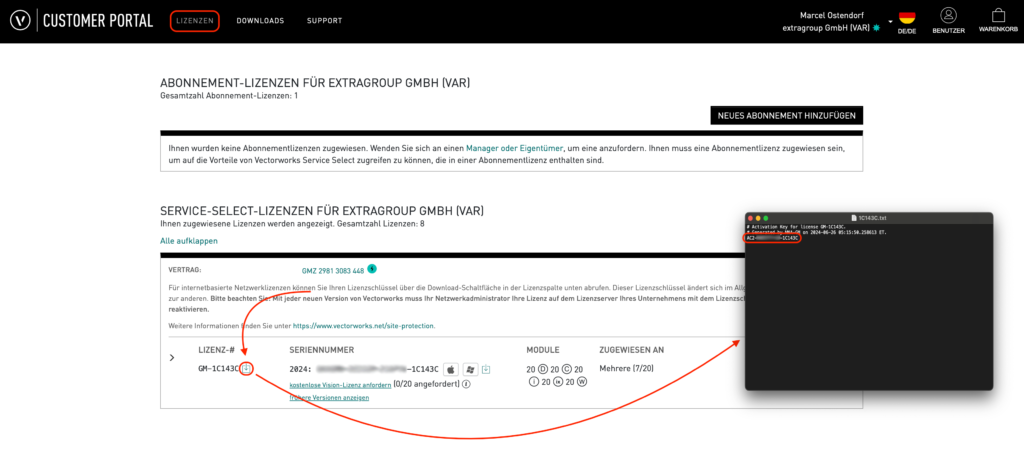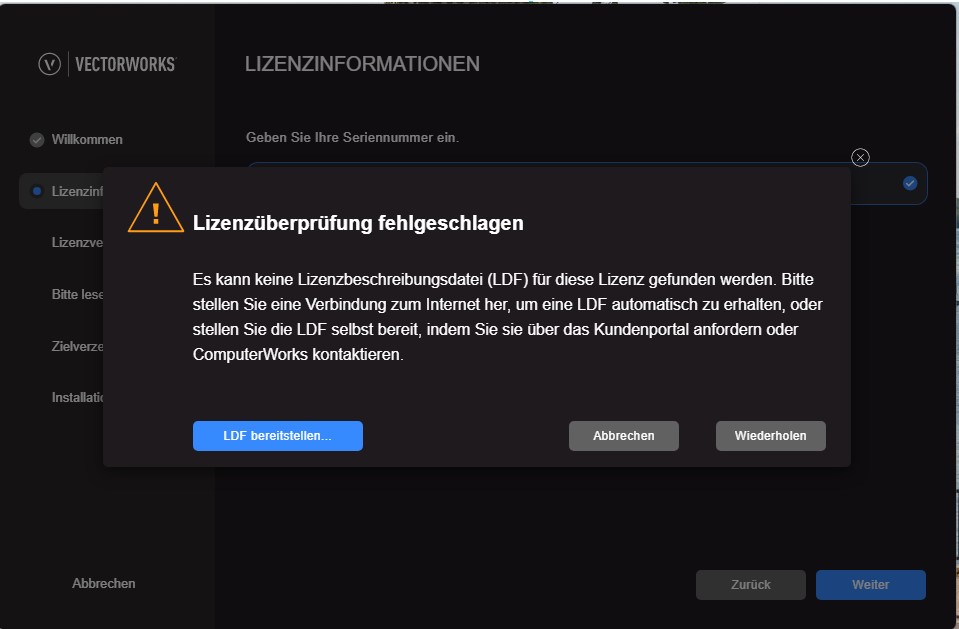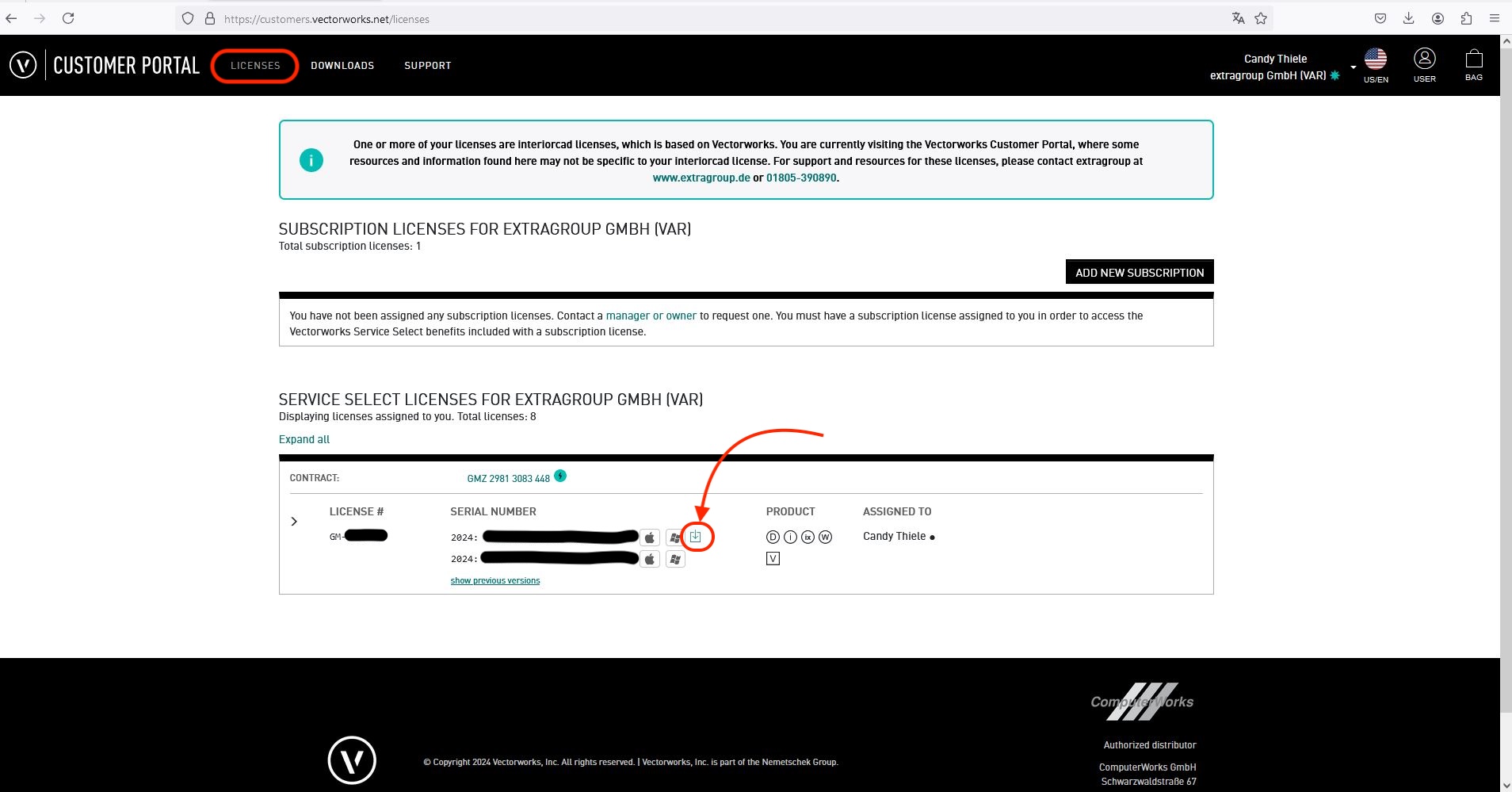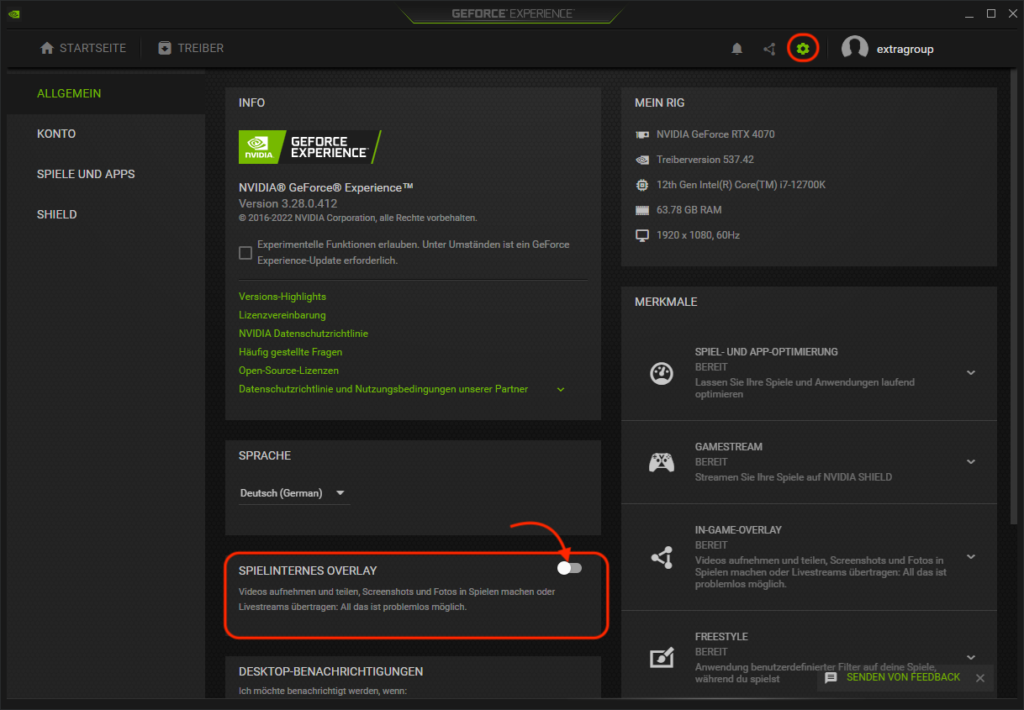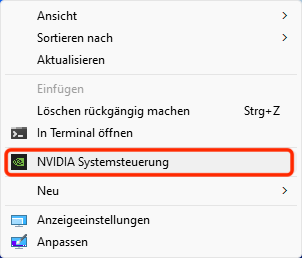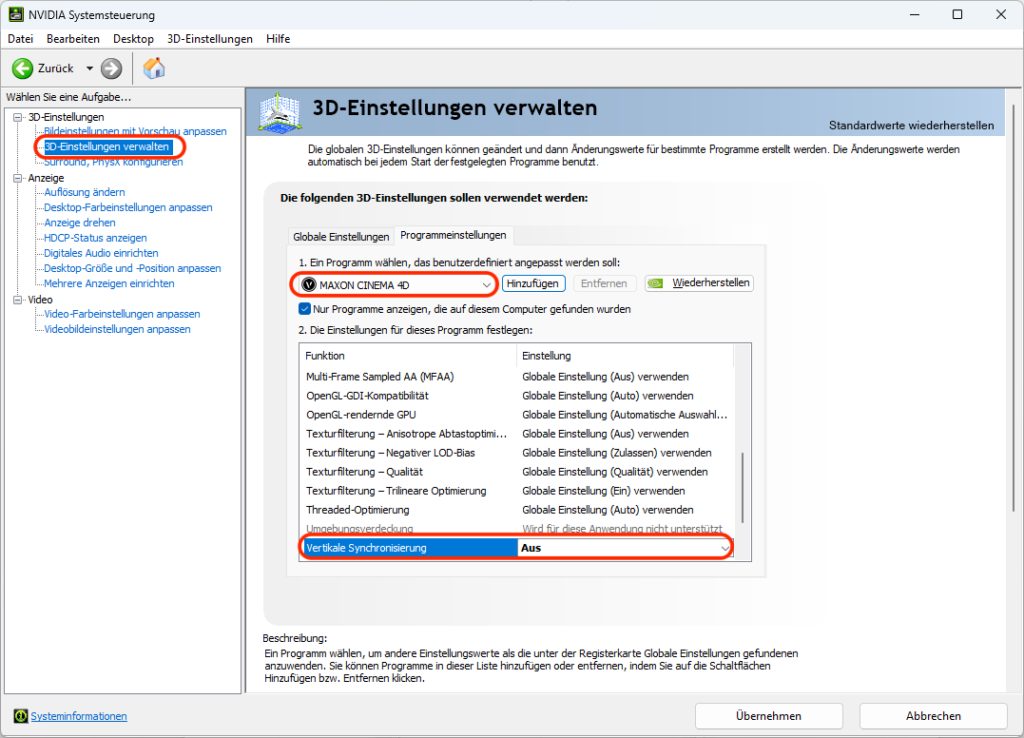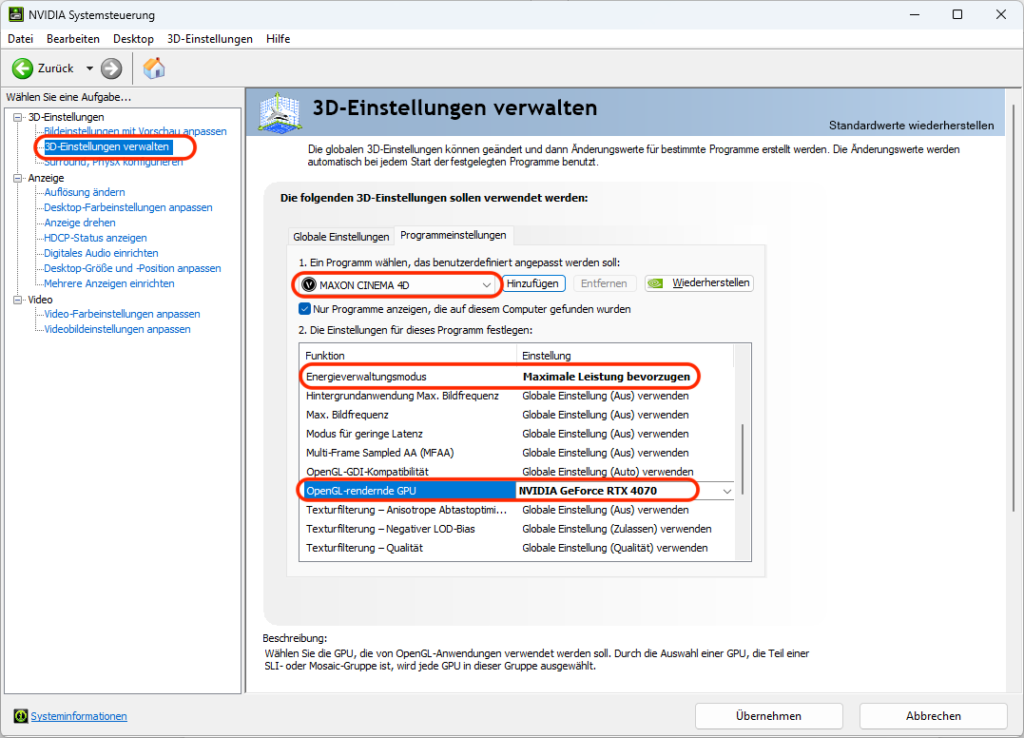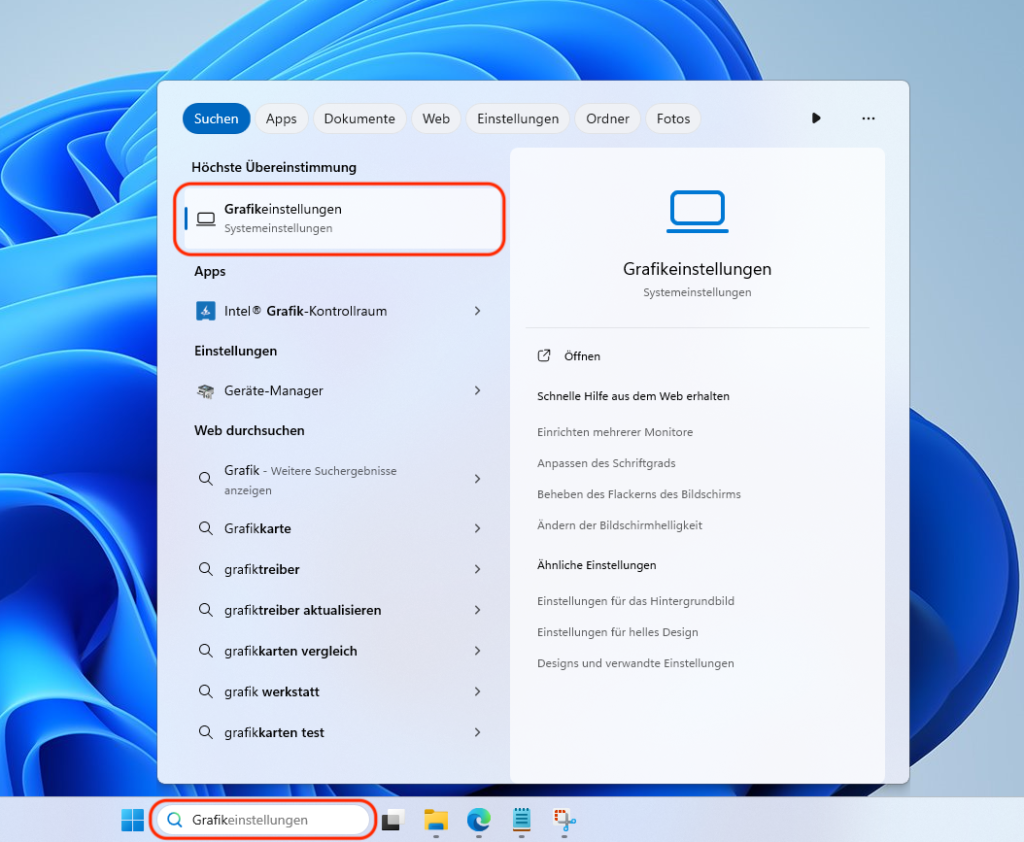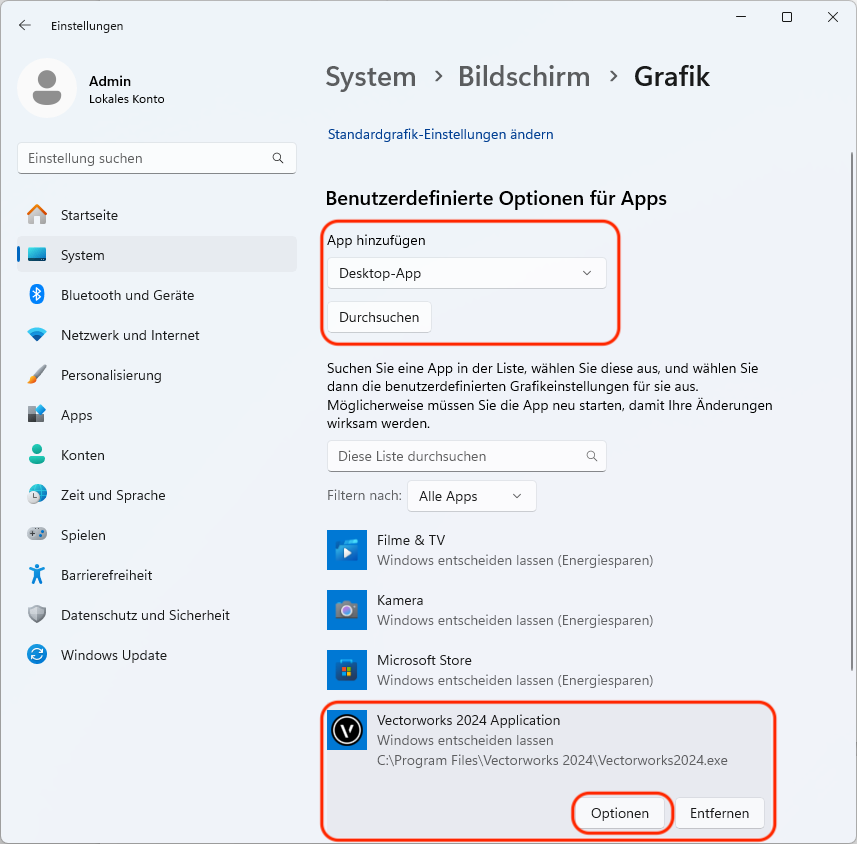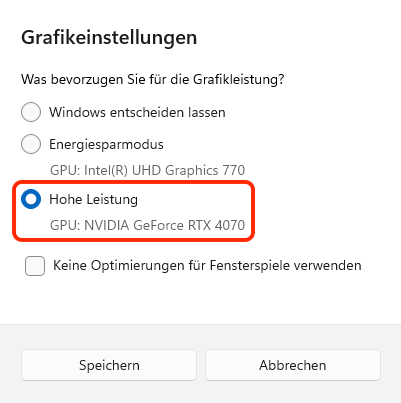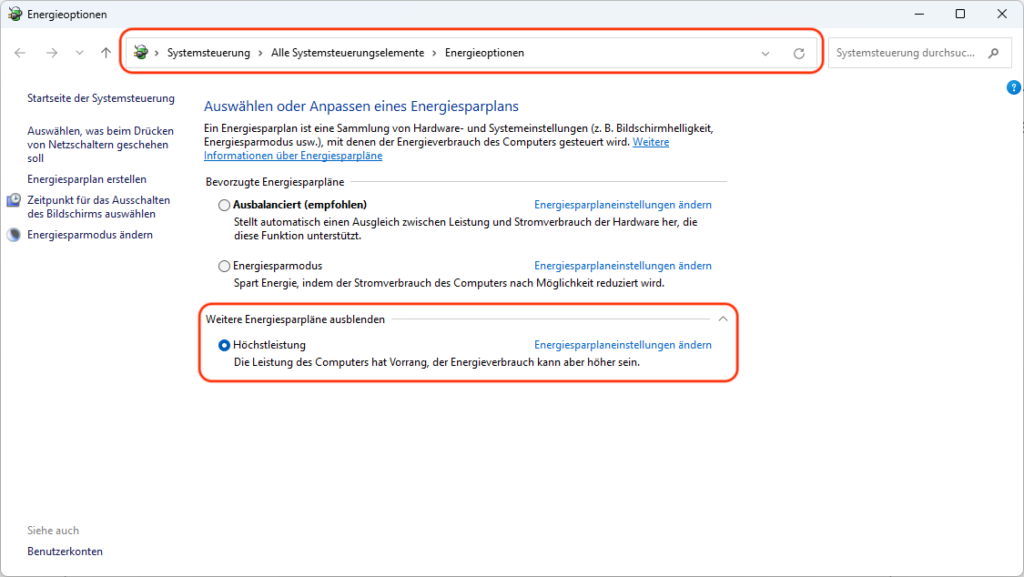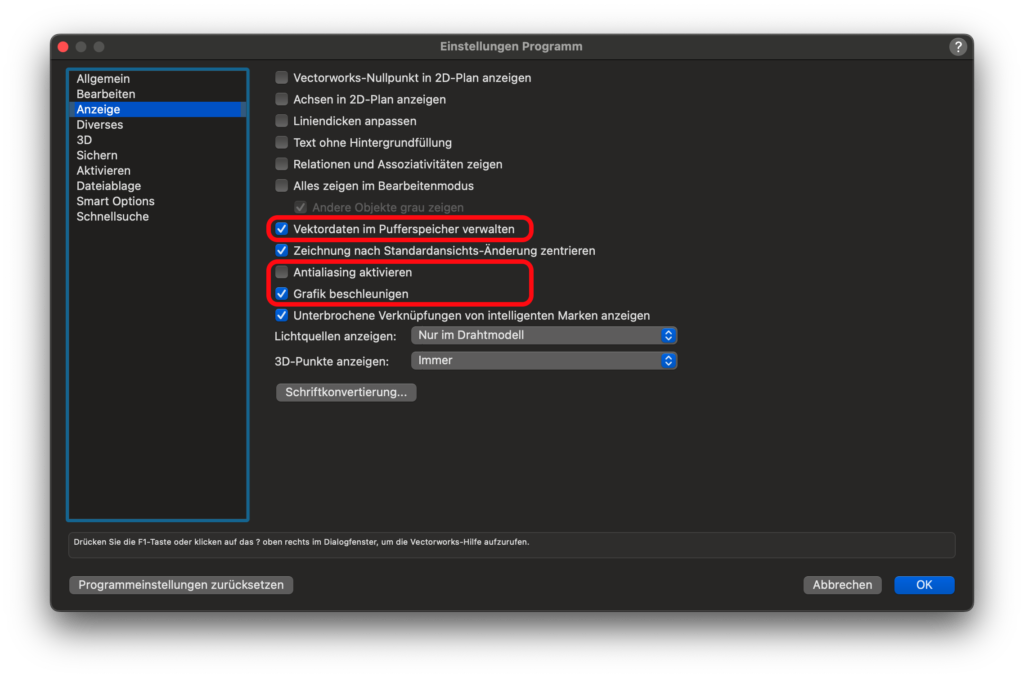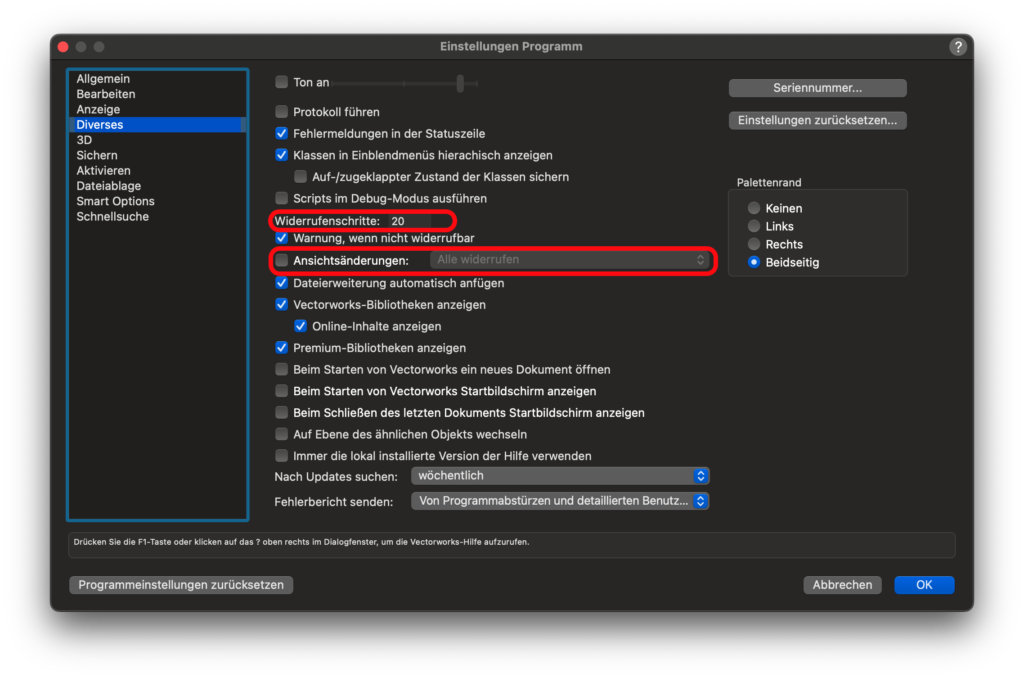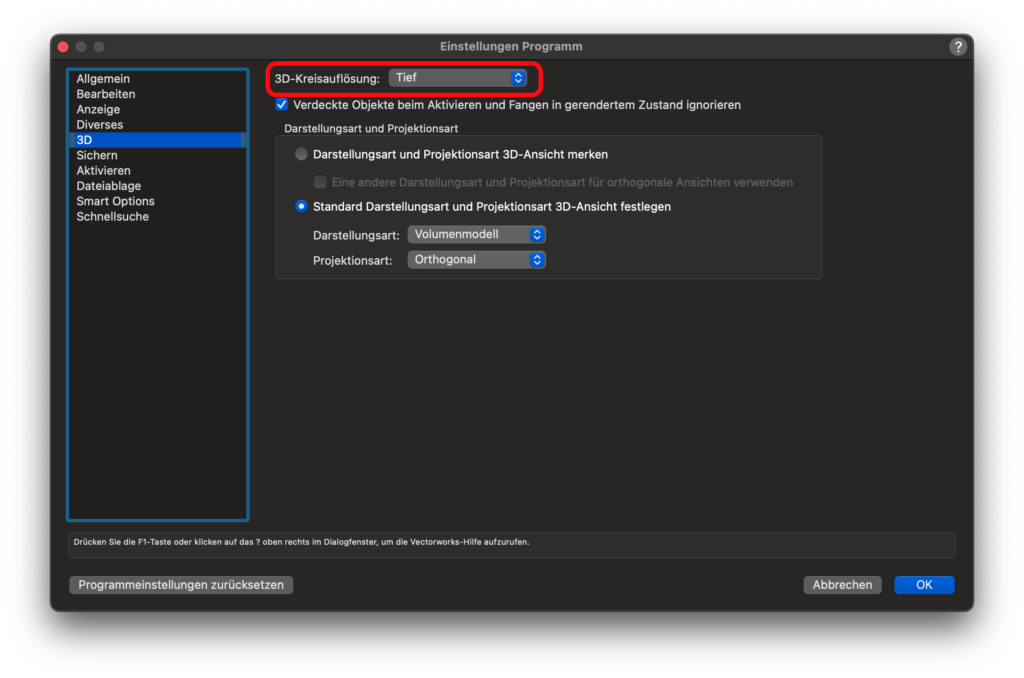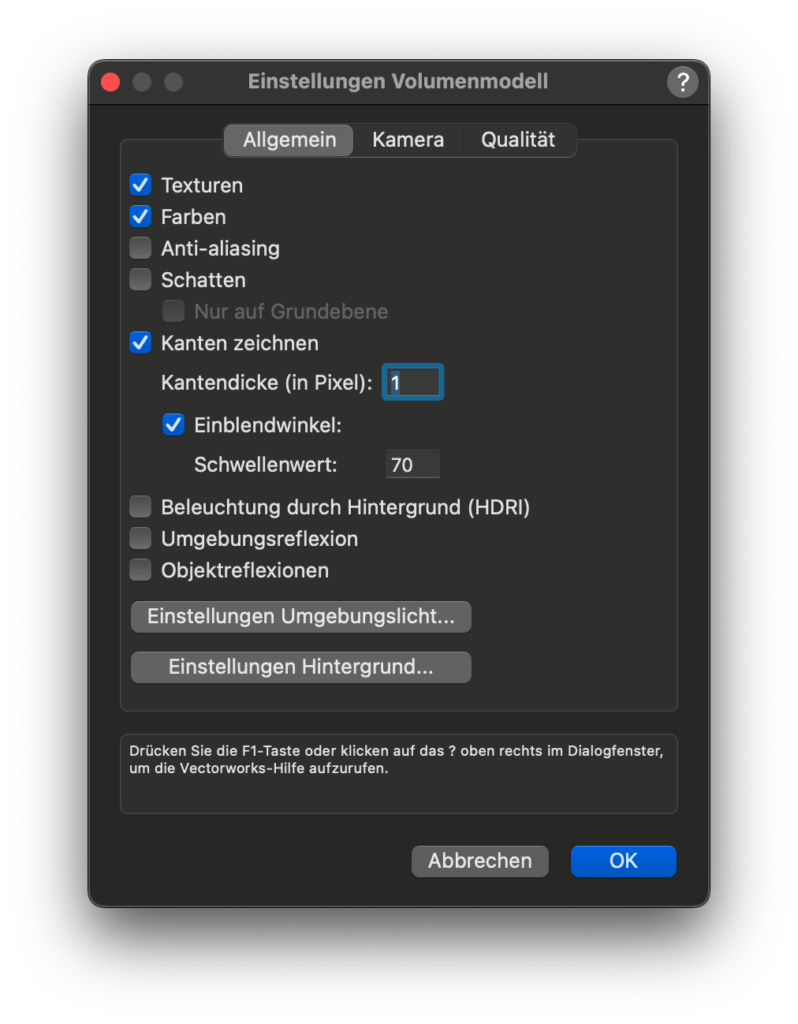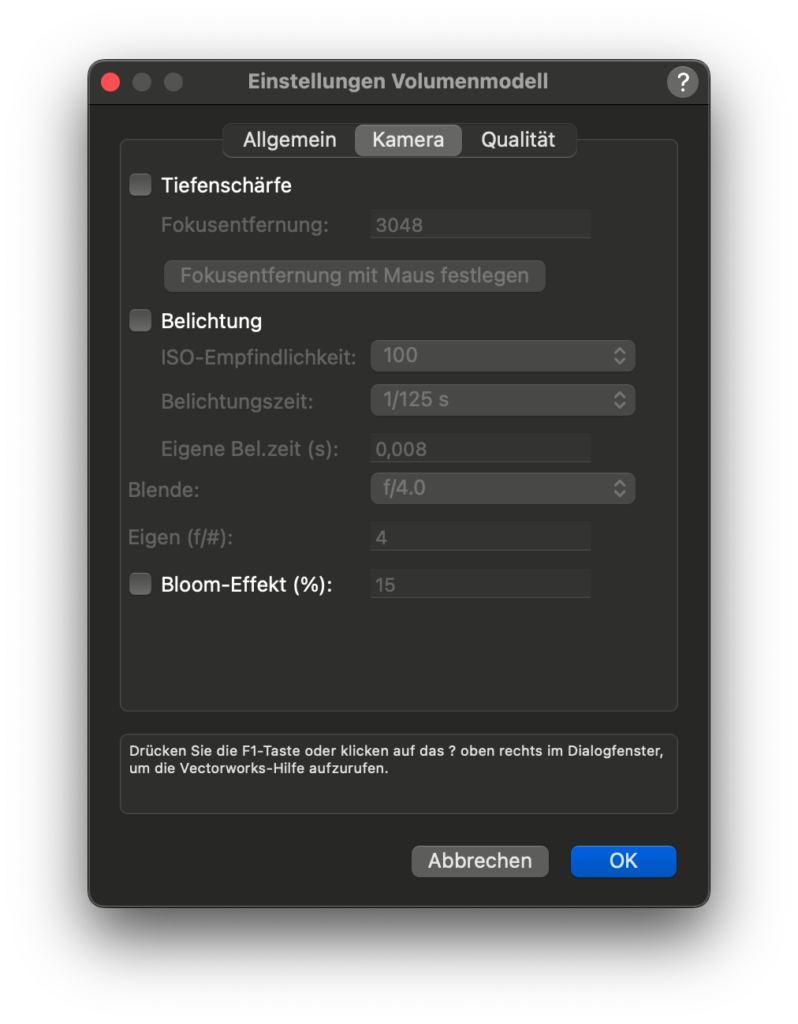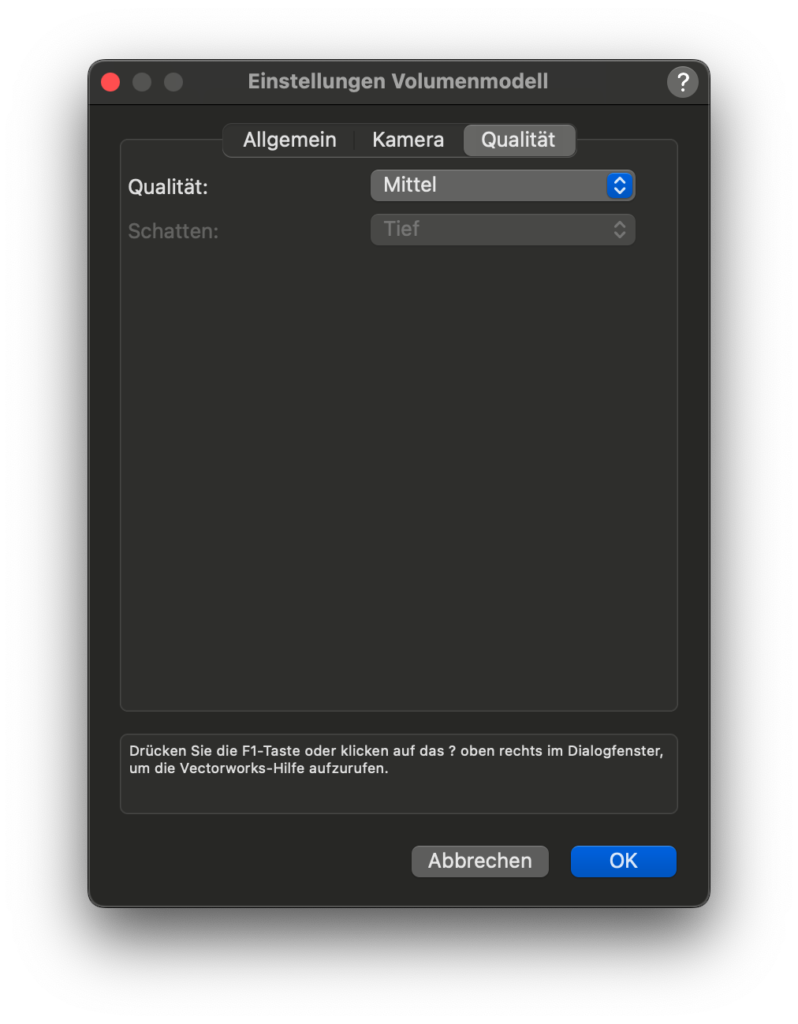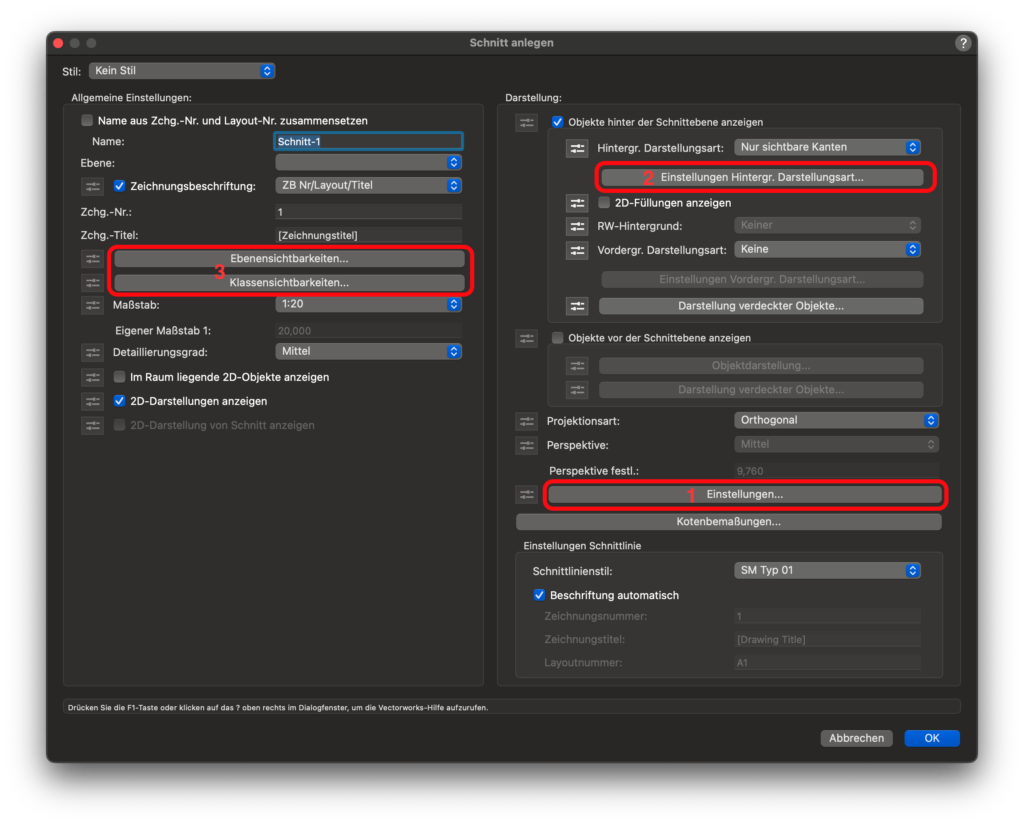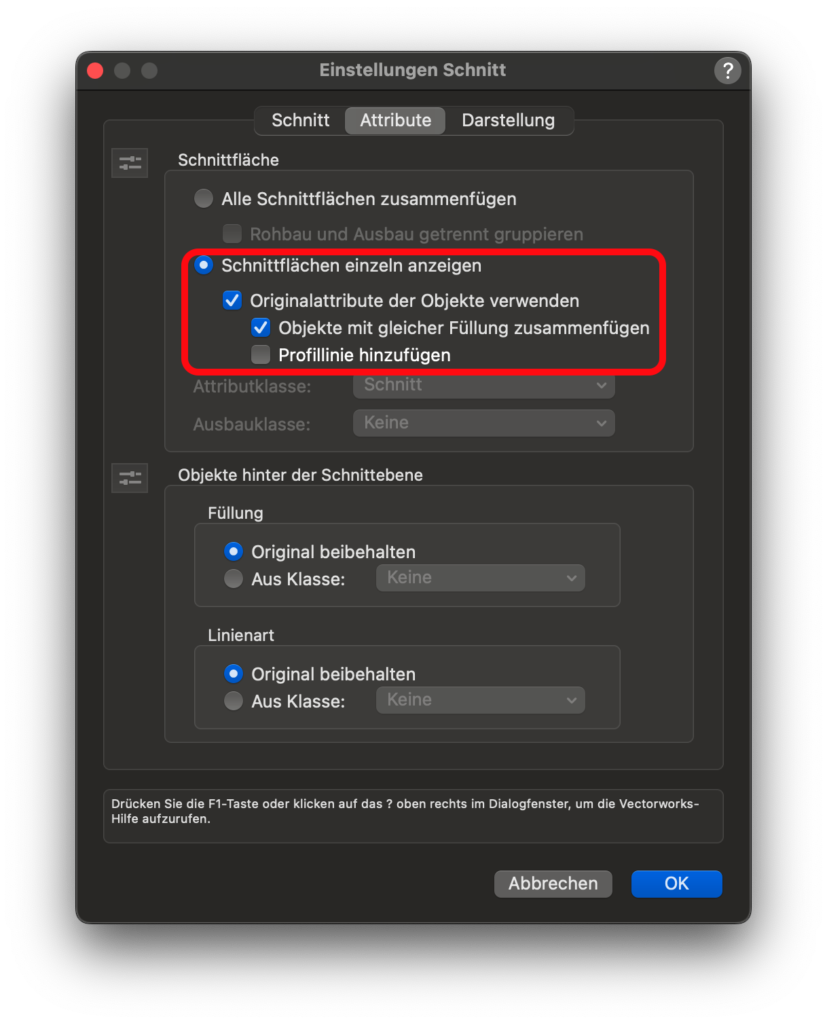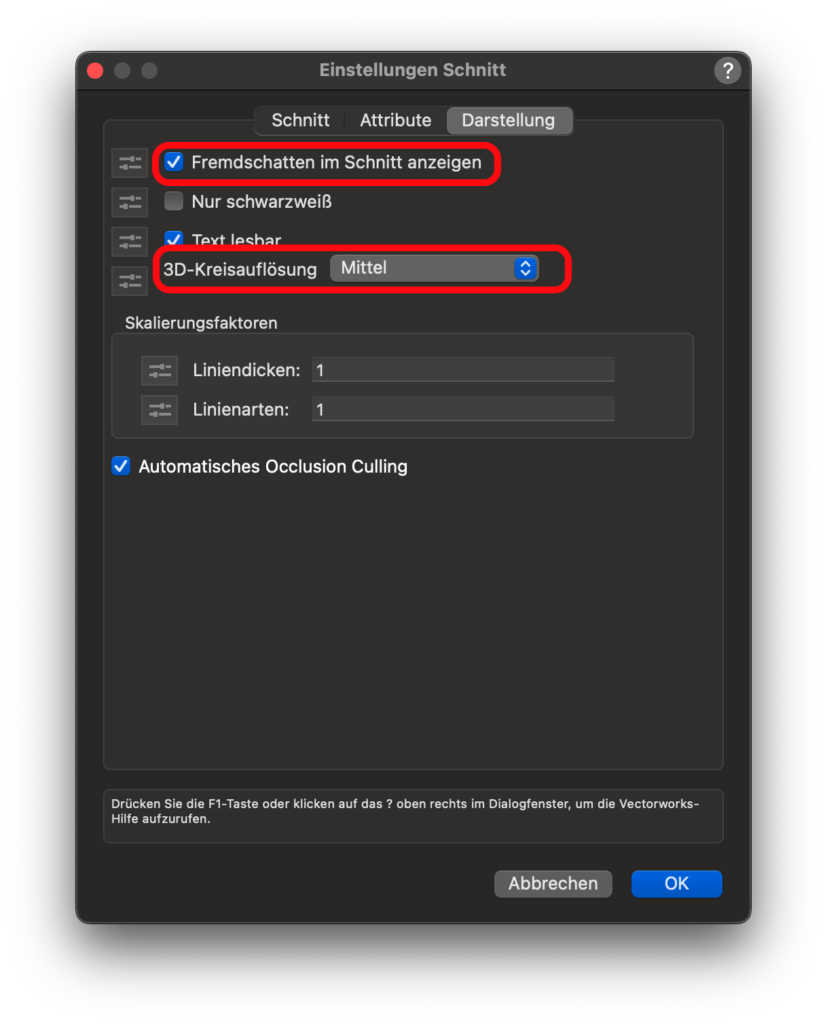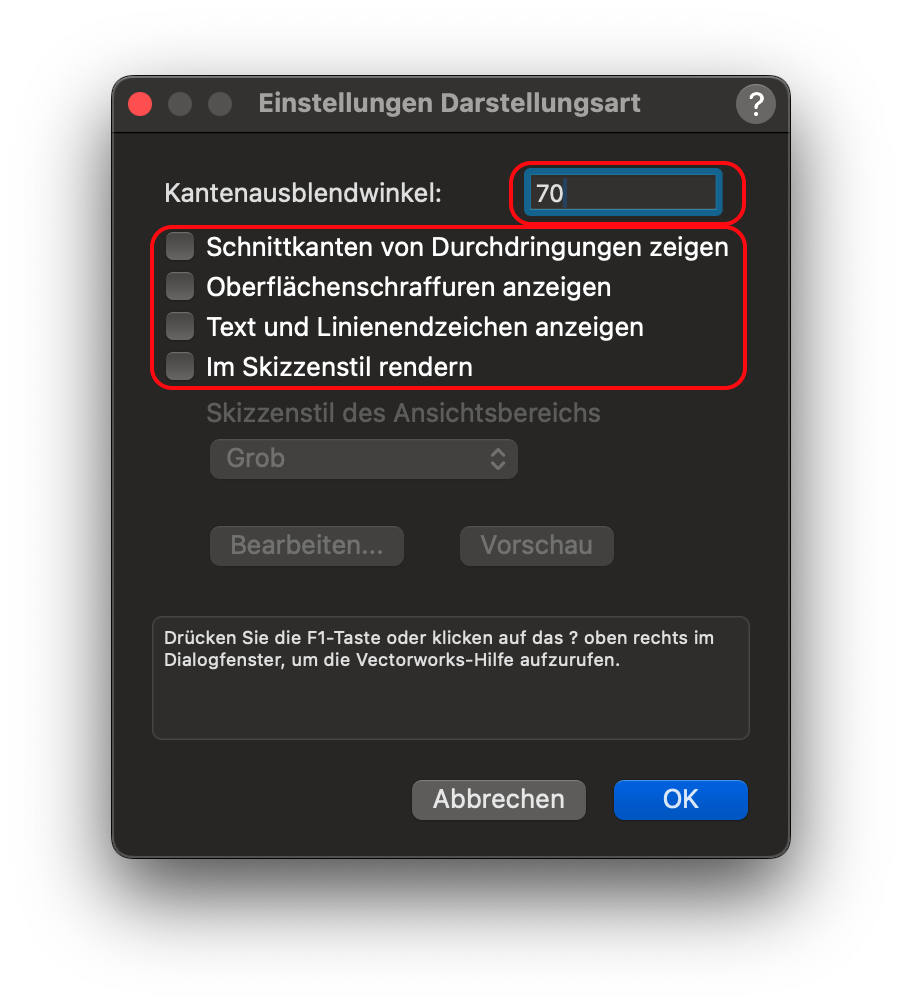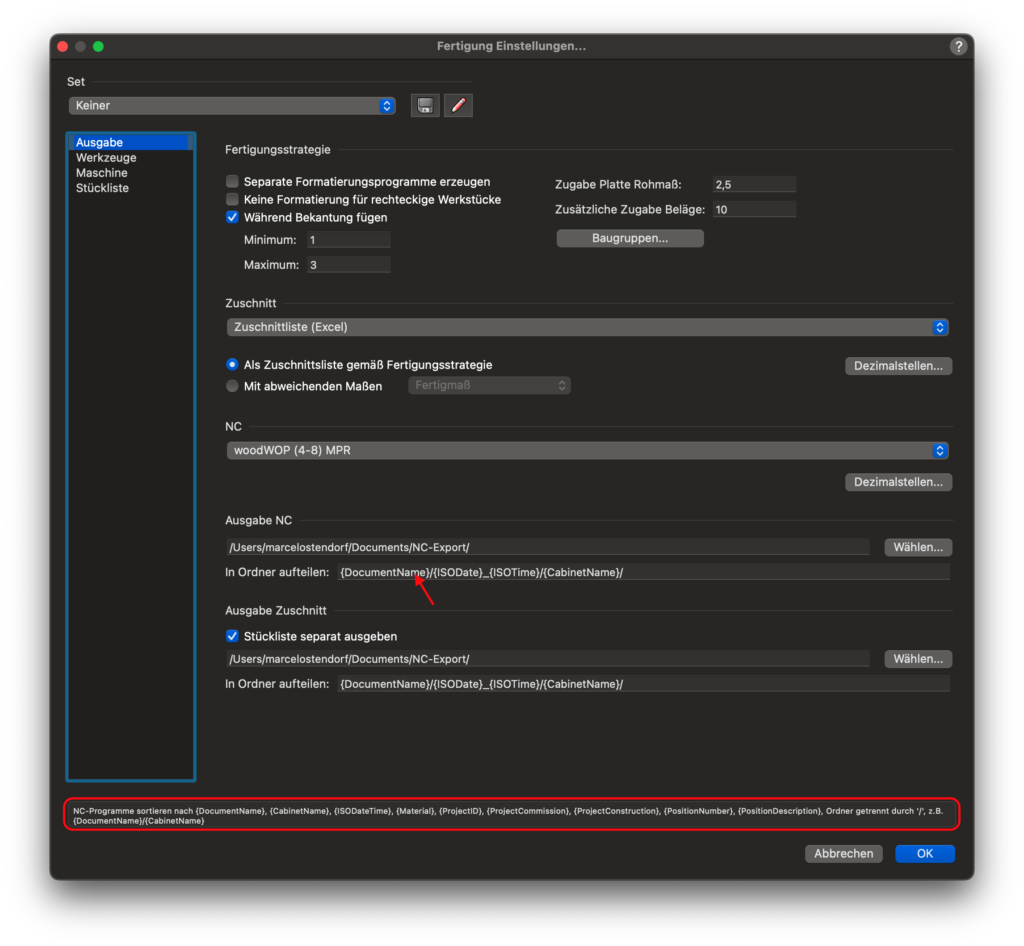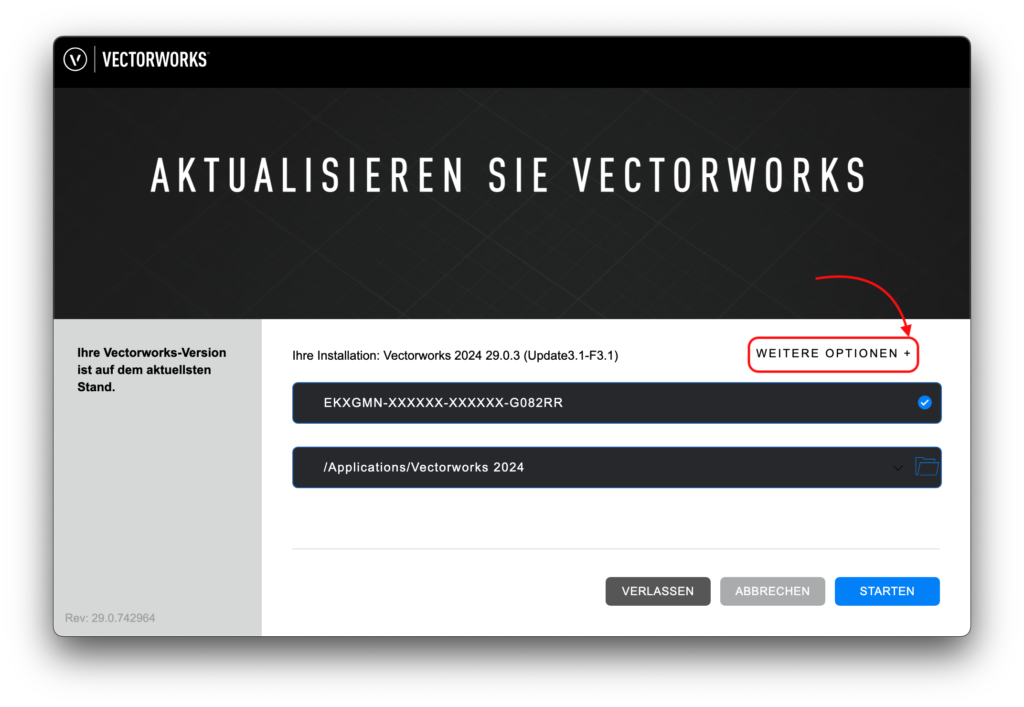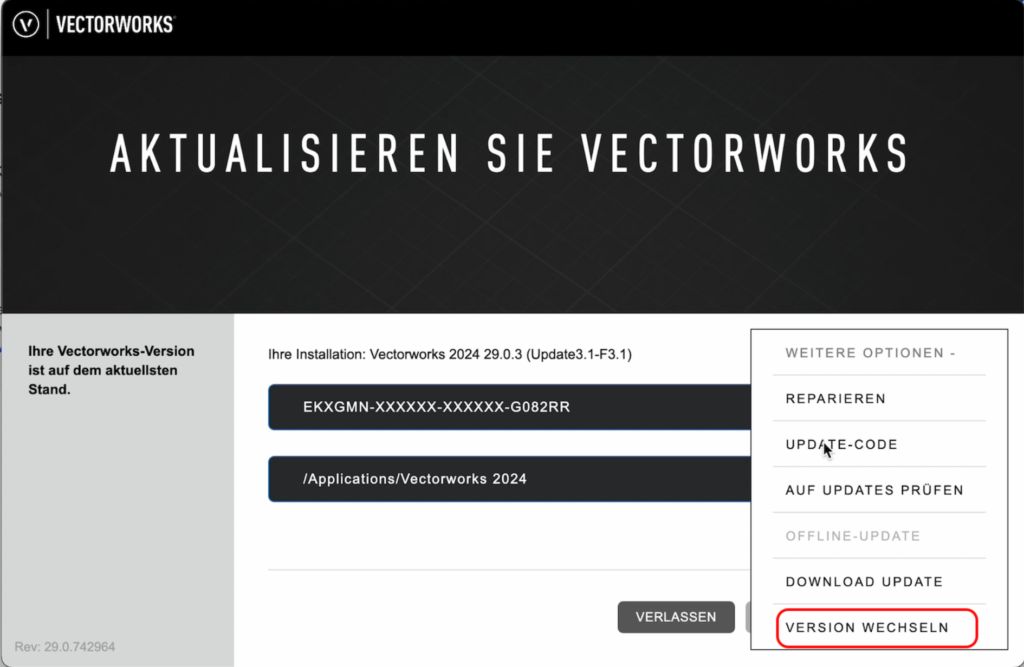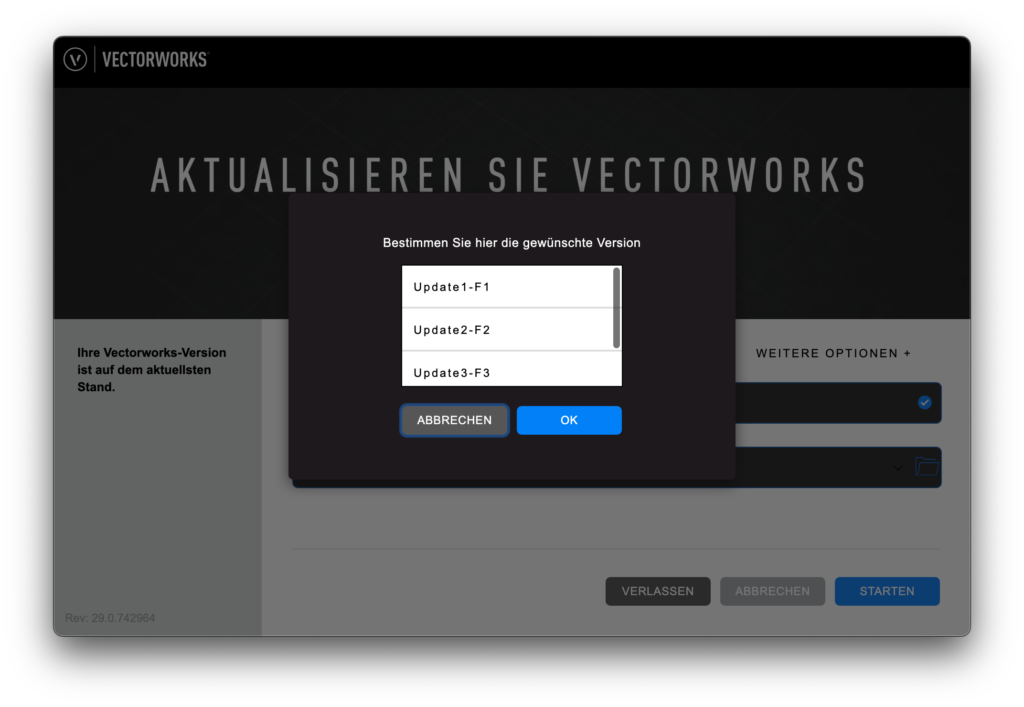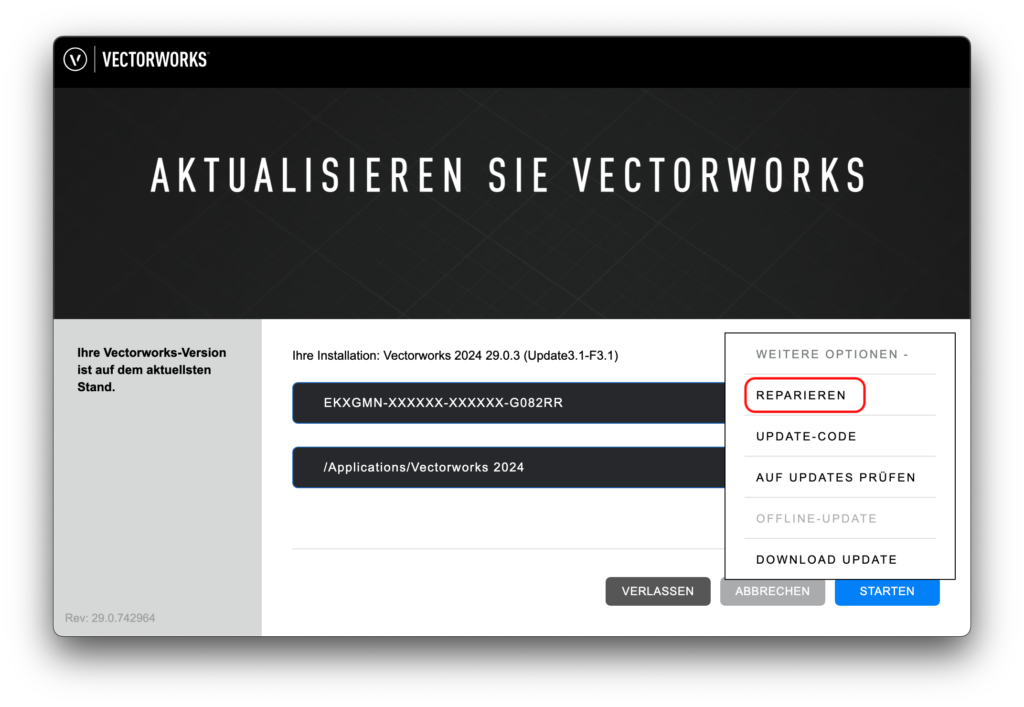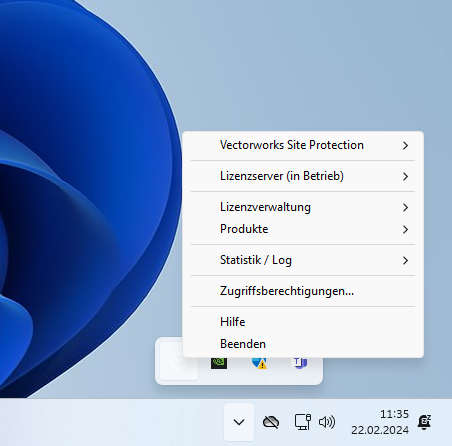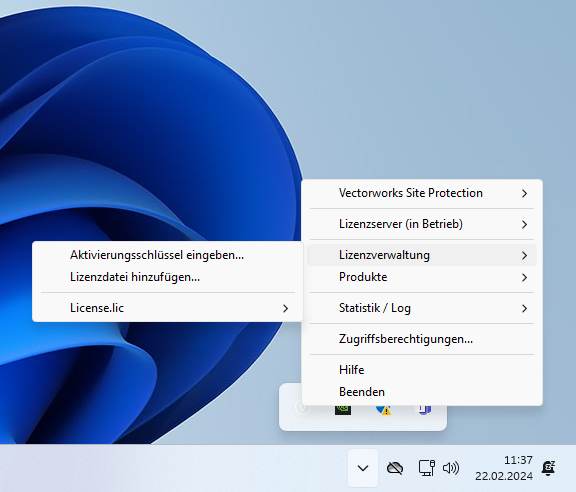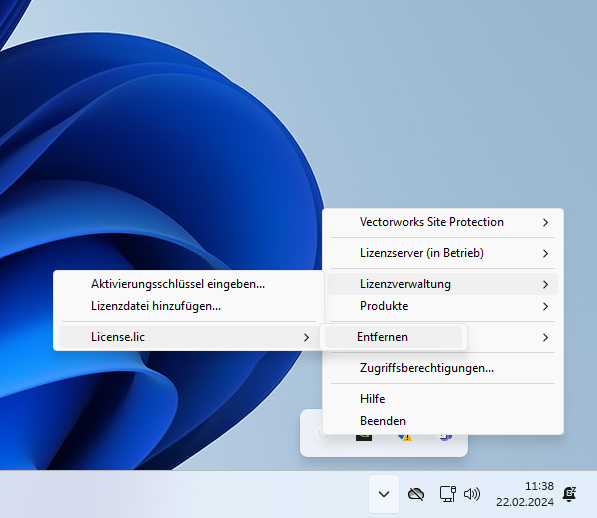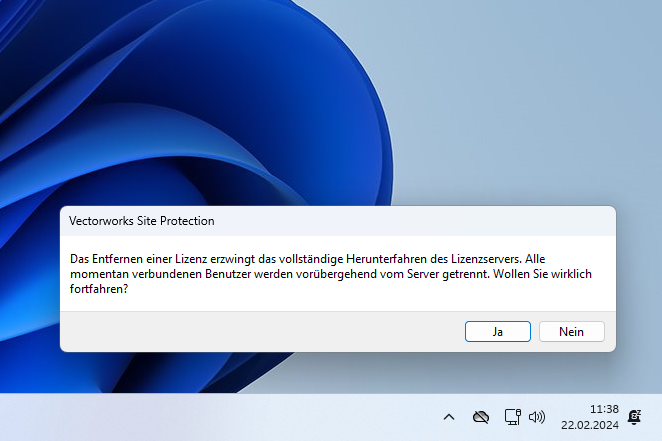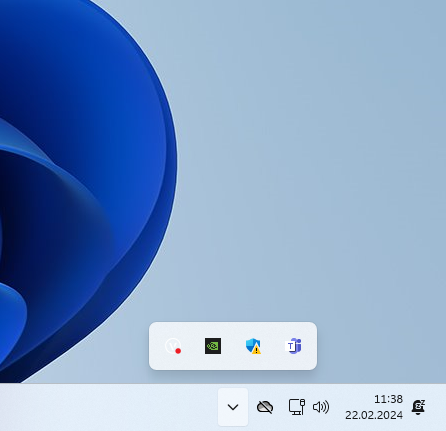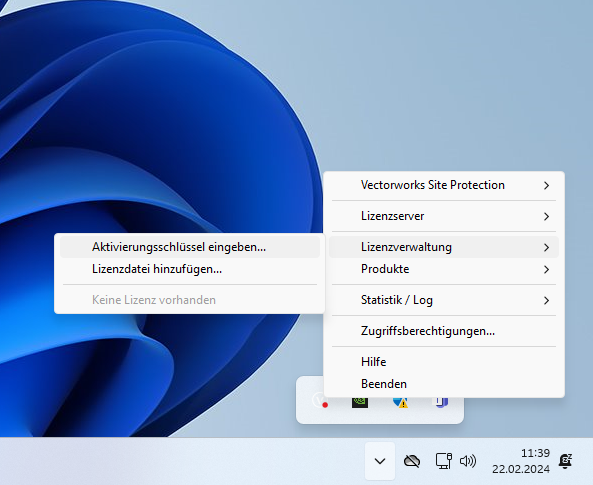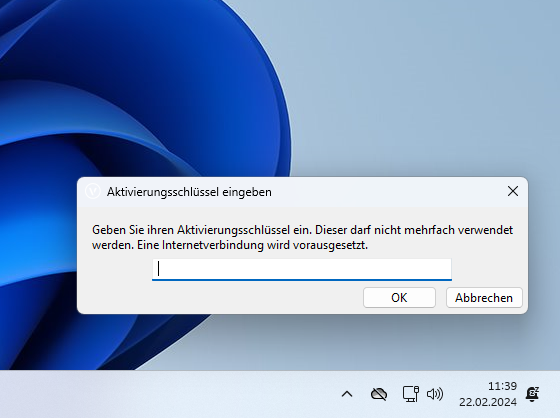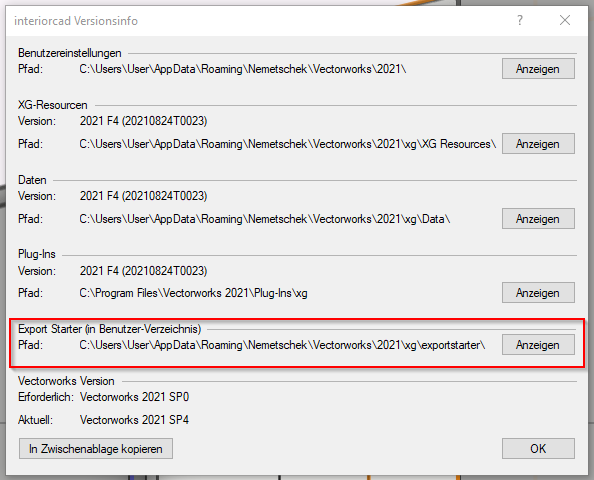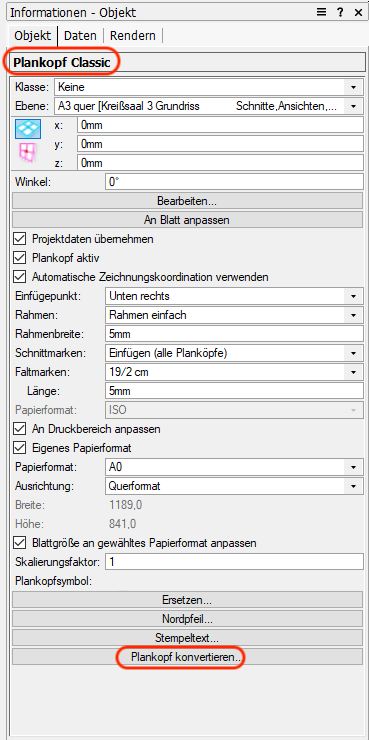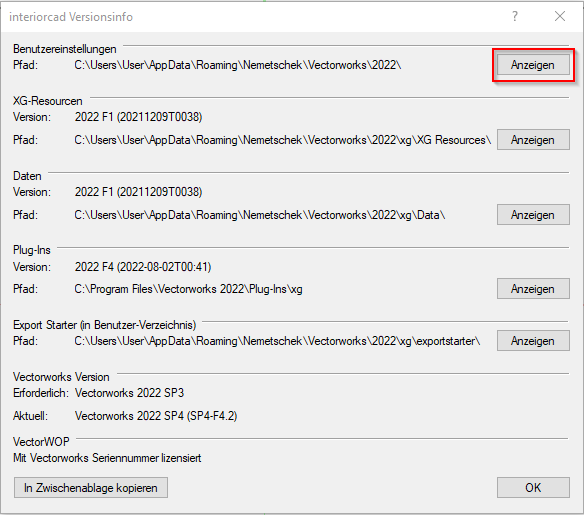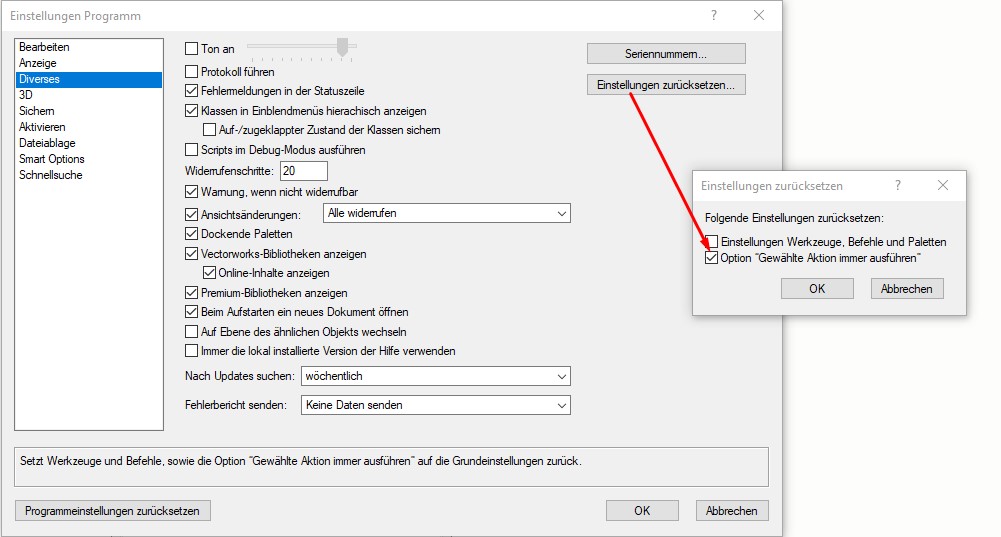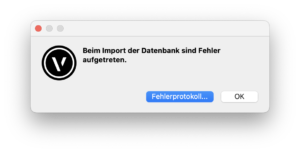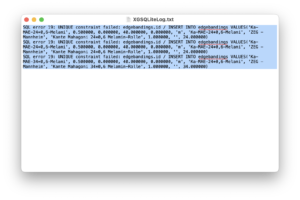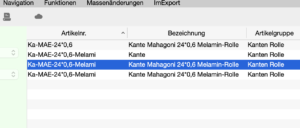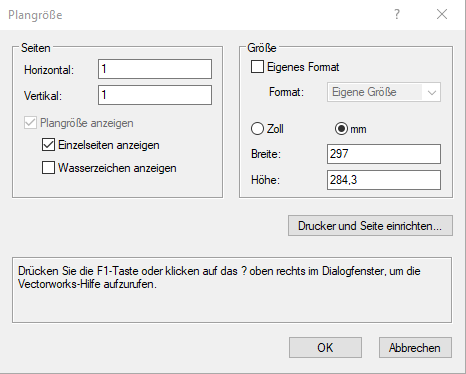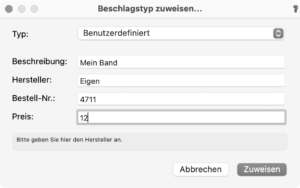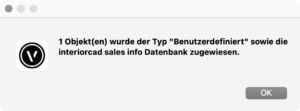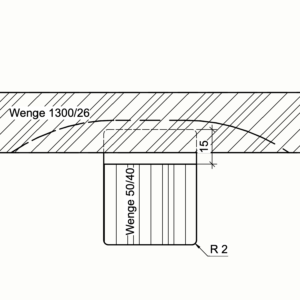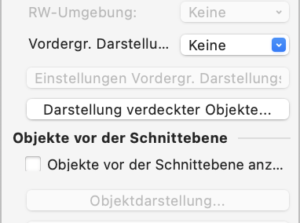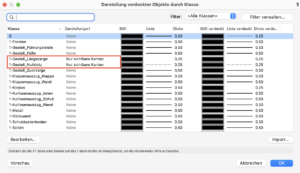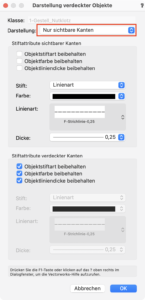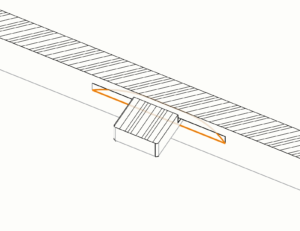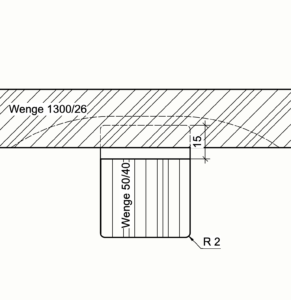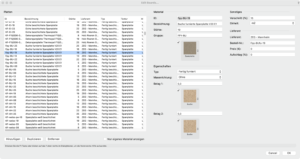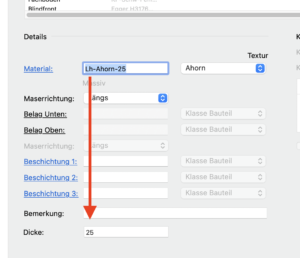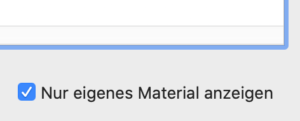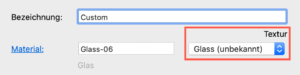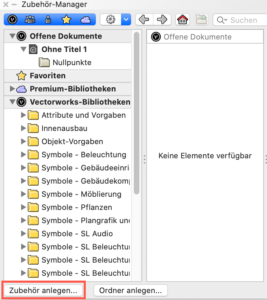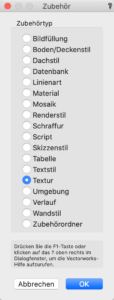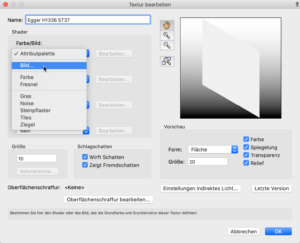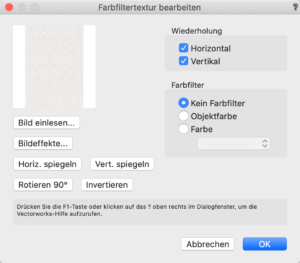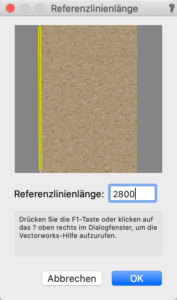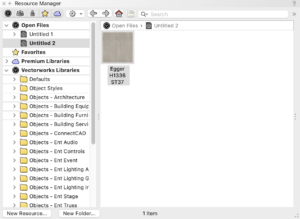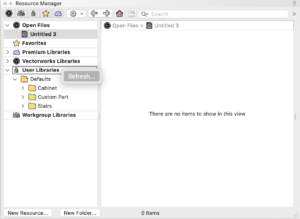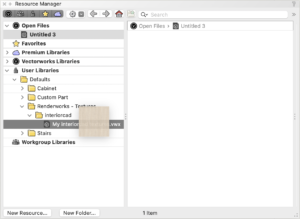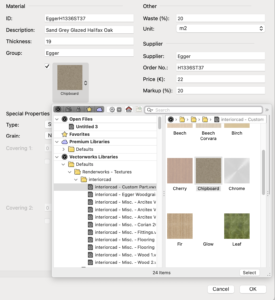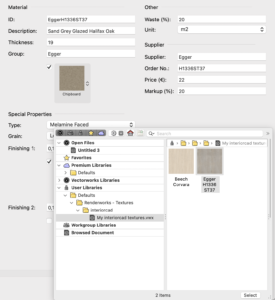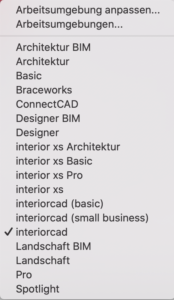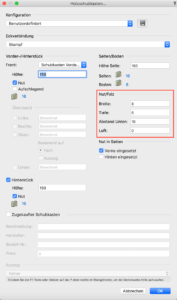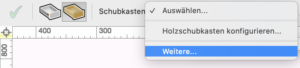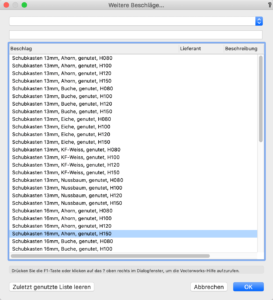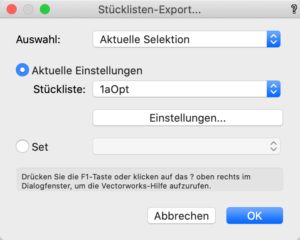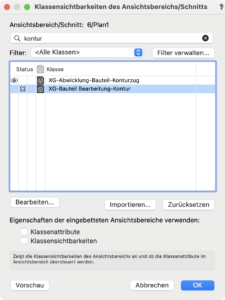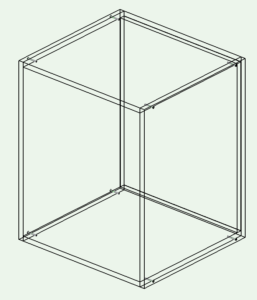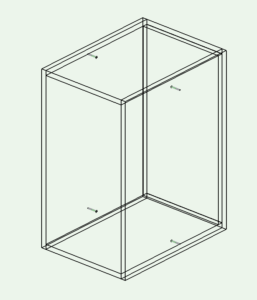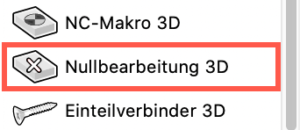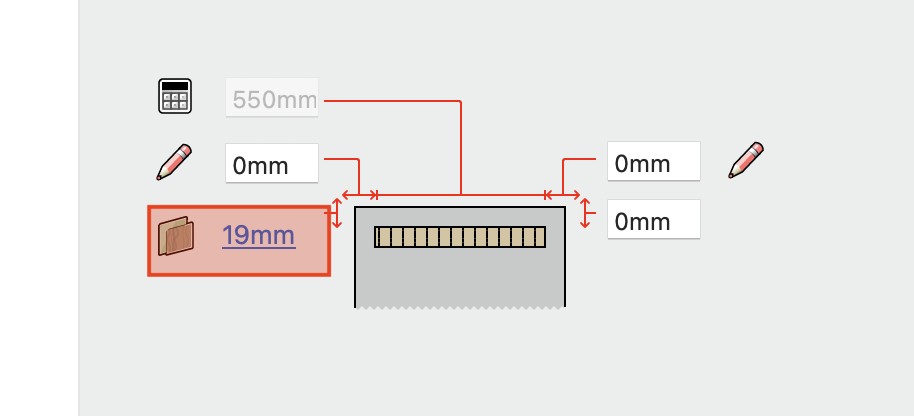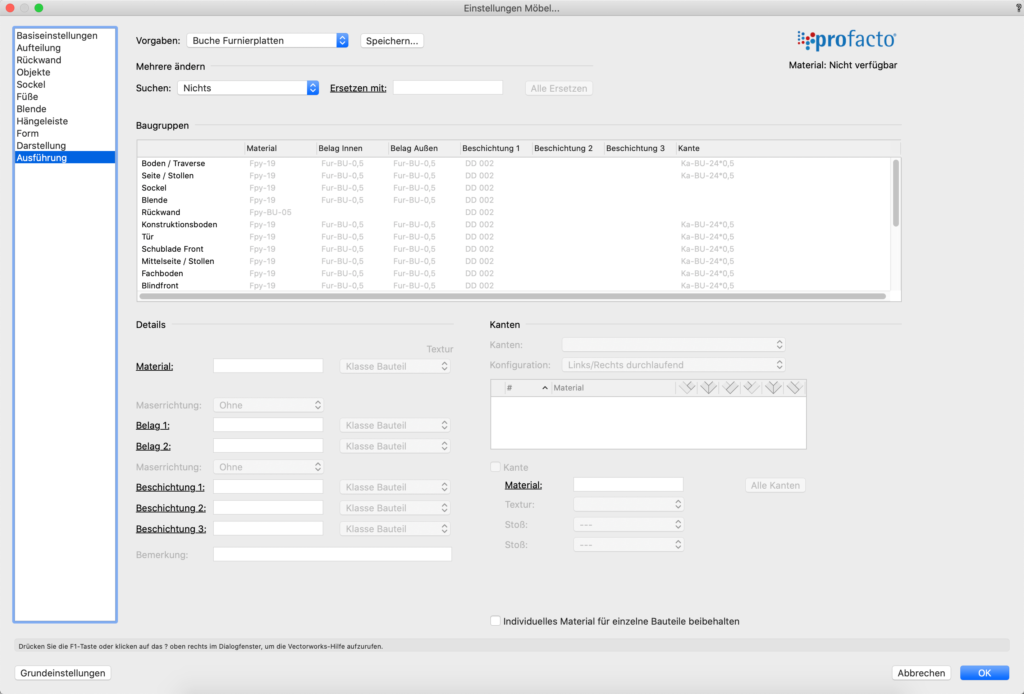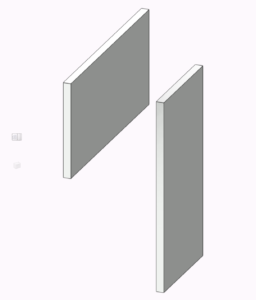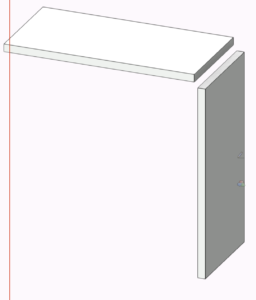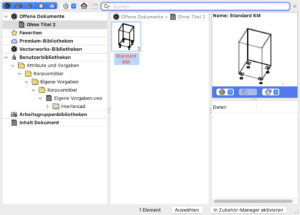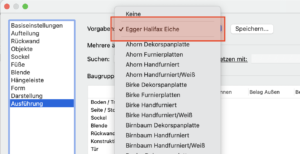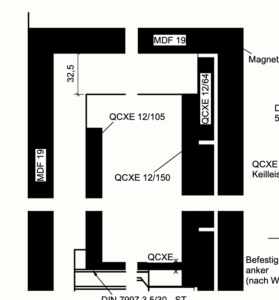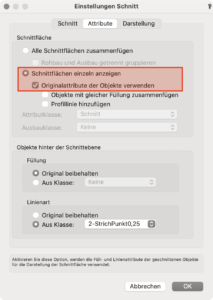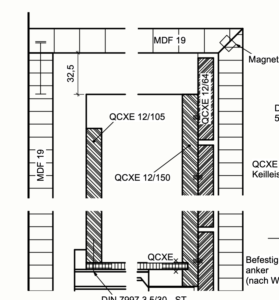Es gibt verschiedene Möglichkeiten die Performance von interiorcad zu verbessern. Es gibt eine Vielzahl an Kombinationen von Hardware wie Prozessoren, Grafikkarten usw. sowie Kombinationen von Softwarelösungen, die auf einem Gerät installiert sein können, und deshalb keine allgemein gültigen Einstellungen. Prüfe deshalb jeden der im Folgenden aufgeführten Bereiche und optimiere diese ggf., um die besten Einstellungen für dein Gerät zu finden. Diese Optimierungen sind vor allem auf älteren und leistungsschwächeren Geräten stark spürbar. Den ersten Teil dieser Anleitung inkl. dem Kapitel „Windows“ können wir aber jedem Gerät empfehlen. Die weiteren Einstellungen sind optional und sind bei sehr guten Geräten oft nicht nötig. Sie sollten von Fall zu Fall entschieden werden.
HARDWARE
Grundsätzlich empfehlen wir beim Kauf neuer Hardware auf Komponenten der neuesten Generation zu setzen.
DIE AKTUELLSTEN HARDWAREVORAUSSETZUNGEN
Die aktuellsten Hardwarevoraussetzungen für interiorcad findest du auf unserer Website unter Systemvoraussetzungen.
Wir empfehlen beim Kauf eines neuen Geräts die Mindestvoraussetzungen zu übertreffen, damit du möglichst lange Freude an deinem Gerät hast.
PROZESSOREN
Bei den Prozessoren ist eine möglichst hohe Taktrate eines einzelnen Prozessors die bessere Wahl als eine grosse Anzahl mehrerer Prozessoren. Das heißt, weniger Kerne, dafür der einzelne Kern hoch getaktet bzw. im optimalsten Fall viele Kerne mit jeweils hoher Taktung.
ARBEITSSPEICHER
Als Minimum für interiorcad empfehlen wir 32 GB Arbeitsspeicher, wenn du ganz sicher gehen möchtest, sogar 64 GB. Bei komplexen Anwendungen (Punktwolken, Ausbau mehrerer Geschosse, große Planungen) kann sogar deutlich mehr RAM lohnenswert sein, beispielsweise 96 oder 128 GB RAM für die Arbeit mit Punktwolken.
SERVER
Sollte dein Server im Verdacht stehen Probleme oder eine Verlangsamung zu verursachen, kannst du dies ganz einfach testen, indem du deine Vectorworks-Dateien auf einem lokalen Laufwerk deines Arbeitsplatzes speicherst und eine Zeit lang von dort arbeitest. Verfügst du über einen Arbeitsgruppen- und Projektordner, solltest du diesen bei diesem Versuch auch ausschalten. Sollte sich dann zeigen, dass die Verlangsamung und Probleme behoben sind, kontrolliere Folgendes:
HARDWARE
Entspricht deine Serverhardware dem aktuellsten Standard? Insbesondere Switches oder Kabel können veraltet sein oder einen zu geringen Datendurchlass ermöglichen und dich so ausbremsen. Zur Kontrolle kontaktiere hierzu deinen IT-Lieferanten oder Spezialisten.
RECHTE
Mittlerweile könne für jeden Benutzer individuelle Lese- und Schreibrechte gesetzt werden. Vectorworks benötigt Administratoren-Lese- und Schreibrechte für eine optimale und schnelle Funktion. Kontaktiere hier zur Überprüfung deinen Systemverantwortlichen.
WINDOWS BENUTZERRECHTE
In Windows können für jeden Benutzer die Lese- und Schreibrechte individuell angepasst werden. Sind diese eingeschränkt, kann es zu Verzögerungen beim Aufrufen von Befehlen kommen. Grundsätzlich läuft interiorcad am besten mit Administrator-Rechten, mit denen überall Lese- und Schreibrechte gelten. Um hier die Fehlerquelle zu analysieren, melde dich mit einem Systemadministratoren-Konto an und arbeite einige Zeit mit interiorcad, um die Performance und Stabilität zu testen.
WINDOWS-UPDATES
Kontrolliere regelmäßig, ob du alle Updates für Windows gemacht hast, oder stelle die Windows-Aktualisierungen so ein, dass diese automatisch ausgeführt werden.
GRAFIKKARTENTREIBER UND EINSTELLUNGEN
Der Grafikkartentreiber, der durch die automatischen Windows-Updates installiert wird, ist meistens nicht der aktuellste oder eine abgespeckte Version des Original-Treibers mit kleinerem Funktionsumfang. Wir empfehlen deshalb den Grafikkartentreiber immer direkt von der Homepage des Herstellers deiner Grafikkarte herunterzuladen und zu installieren. Diese Treiber sind aktueller und haben meist erweiterte Funktionalitäten. Wir empfehlen bei den Einstellungen der Grafikkarte jeglichen Stromsparmodus auszuschalten. Ist der Stromsparmodus eingeschaltet, kann dies zu einem verzögerten Ansprechen der Grafikkarte führen.
NVIDIA Grafikkarten-Treiber aktualisieren
Für neuere Grafikkarten der GeForce-Reihe gibt es ein Tool namens „GEFORCE EXPERIENCE“. Dafür musst du das Tool zunächst mal installieren und dir ein Benutzerkonto anlegen, aber du kannst anschließend sehr einfach kontrollieren, ob die aktuellste Version des Grafikkartentreibers installiert ist und diesen auch bei Bedarf aktualisieren. Das Tool ist kostenlos.
GeForce Experience Overlay ausschalten
Die Overlay-Funktion von GeForce Experience dient für das Streamen von Videos während eines Games. Während des Zeichnens mit Vectorworks wird dies nicht benötigt. Aus diesem Grund empfehlen wir diese Funktion generell zu deaktivieren.
- Wechsle in die Einstellungen des GeForce Experience Tools.
- Unter APP OVERLAY kannst du die Funktion ausschalten, indem du den Regler nach links schiebst:
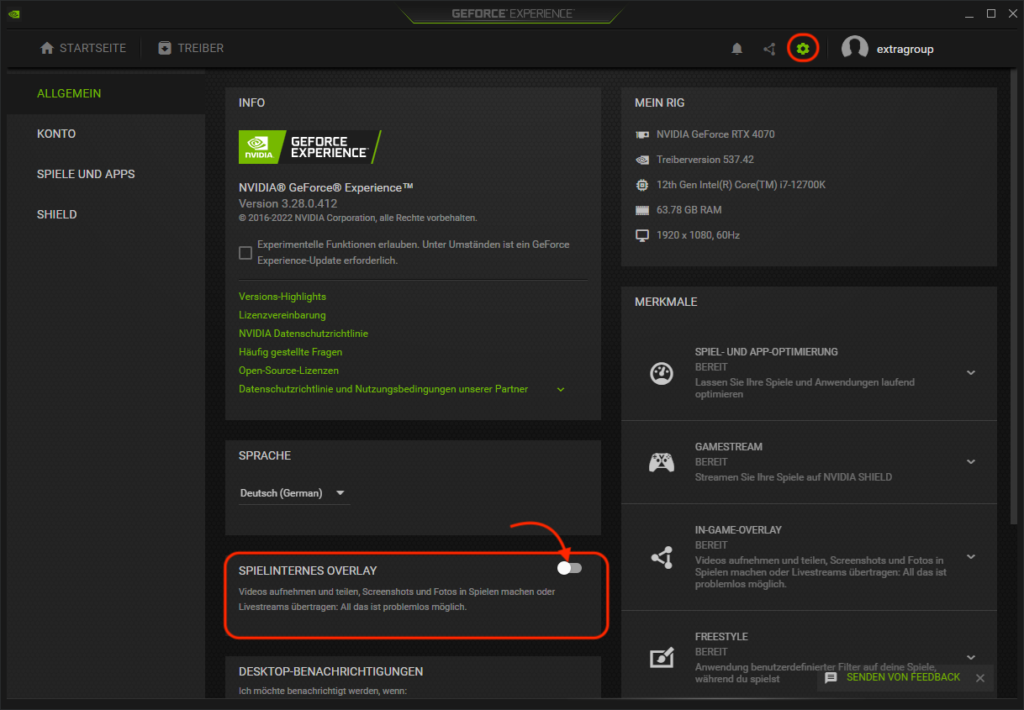
NVIDIA Grafikkarten Treiber-Einstellungen
Für die Einstellungen der Grafikkarte empfehlen wir Folgendes:
- Klicke mit der rechten Maustaste irgendwo auf einen freien Platz auf dem Desktop und wähle im erscheinenden Menü NVIDIA Systemsteuerung.
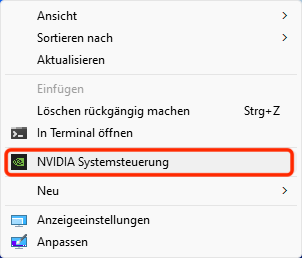
TIPP: Ist diese Einstellung nicht vorhanden, hast du wahrscheinlich keinen Grafiktreiber von NVIDIA installiert.
- Stelle im erscheinenden Dialogfenster unter Programmeinstellungen sicher, dass die aktuellste Vectorworks-Version ausgewählt ist:
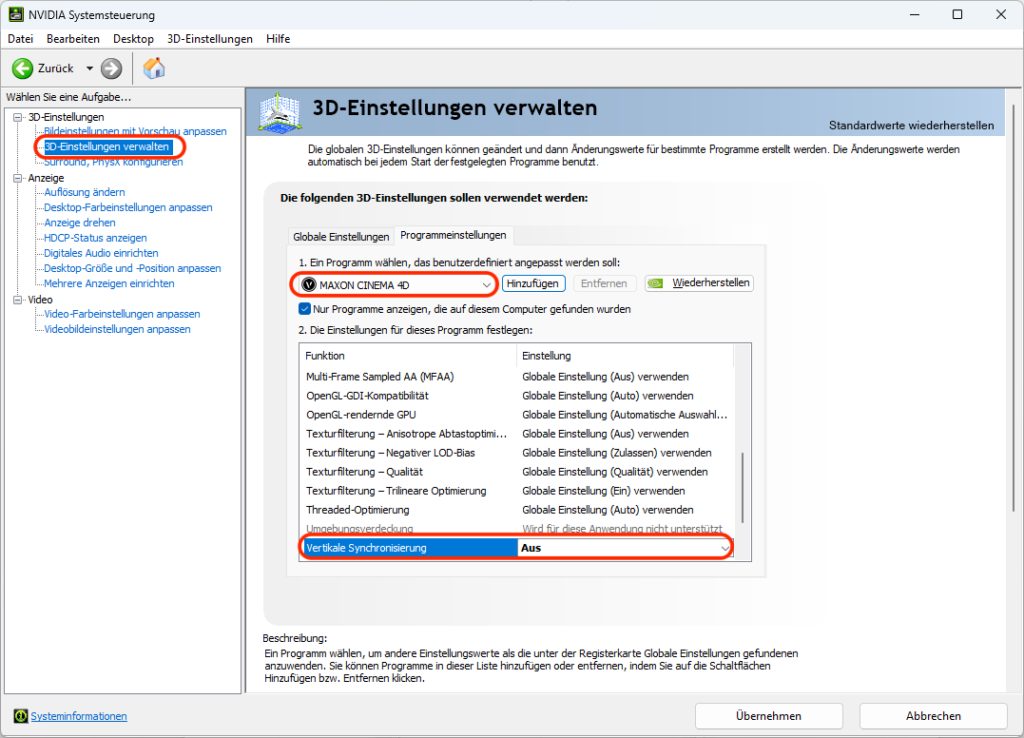
HINWEIS: Gegebenenfalls musst du die aktuelle Version der Liste erst hinzufügen. Es kann sein, dass als Name "MAXON CINEMA 4D" angezeigt wird, obwohl du "Vectorworks 2024 Application" hinzugefügt hast. Das kannst du ignorieren.
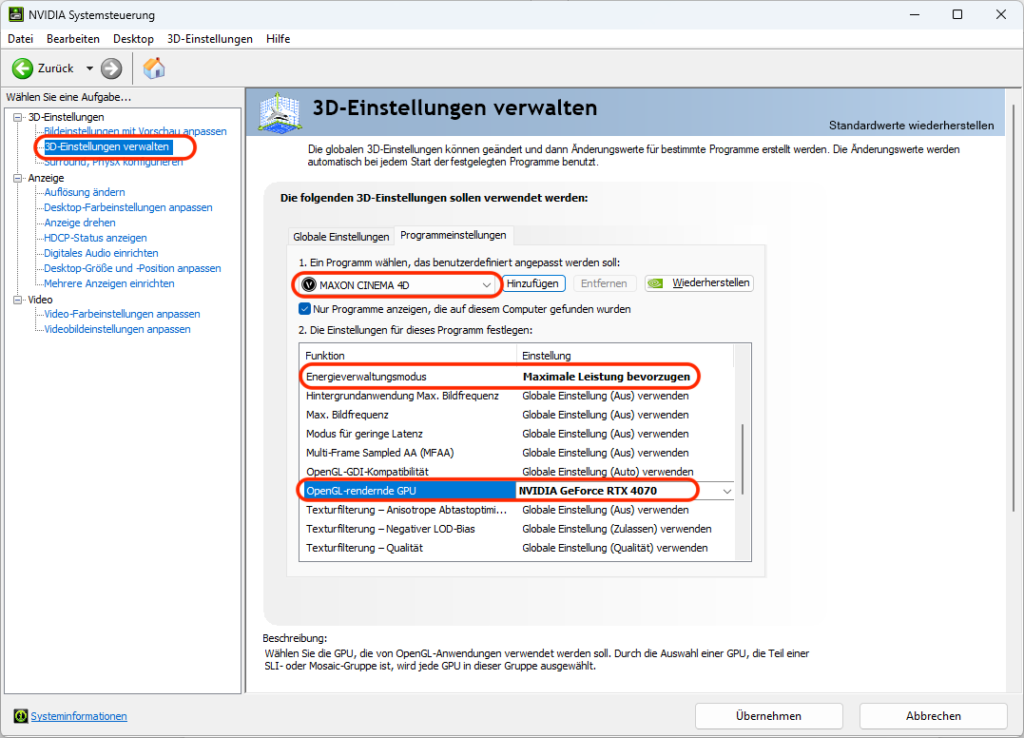
Bei den Einstellungen gibt es drei wichtige Funktionen, die du wie folgt anpassen solltest:
- Vertikale Synchronisation: Aus
- Energieverwaltungsmodus: Maximale Leistung bevorzugen (Einige Grafikkarten haben hier noch andere Einstellungsmöglichkeiten, je höher desto besser.)
- OpenGL-rendernde GPU: Wähle hier deine Grafikkarte aus. Dieser Punkt ist für Vectorworks 2022 oder neuer irrelevant, da OpenGL in diesen Versionen inzwischen entfernt wurde. In neueren Versionen wird unter Windows DirectX und unter macOS Metal für die Volumenmodell-Darstellung verwendet.
WINDOWS-GRAFIKEINSTELLUNGEN
Ab Windows 10 verfügen die Systemeinstellungen über eine Einstellung für die Grafikkarte, mit der sichergestellt werden kann, dass bei mehreren Grafikkarten auf der besseren und mit der höchsten Leistung gearbeitet werden kann.
Um diese Einstellung zu finden, gib am einfachsten „Grafikeinstellungen“ in das Suchfeld von Windows ein. Klicke auf den Eintrag und springe so zu den entsprechenden Einstellungen in der Systemsteuerung von Windows.
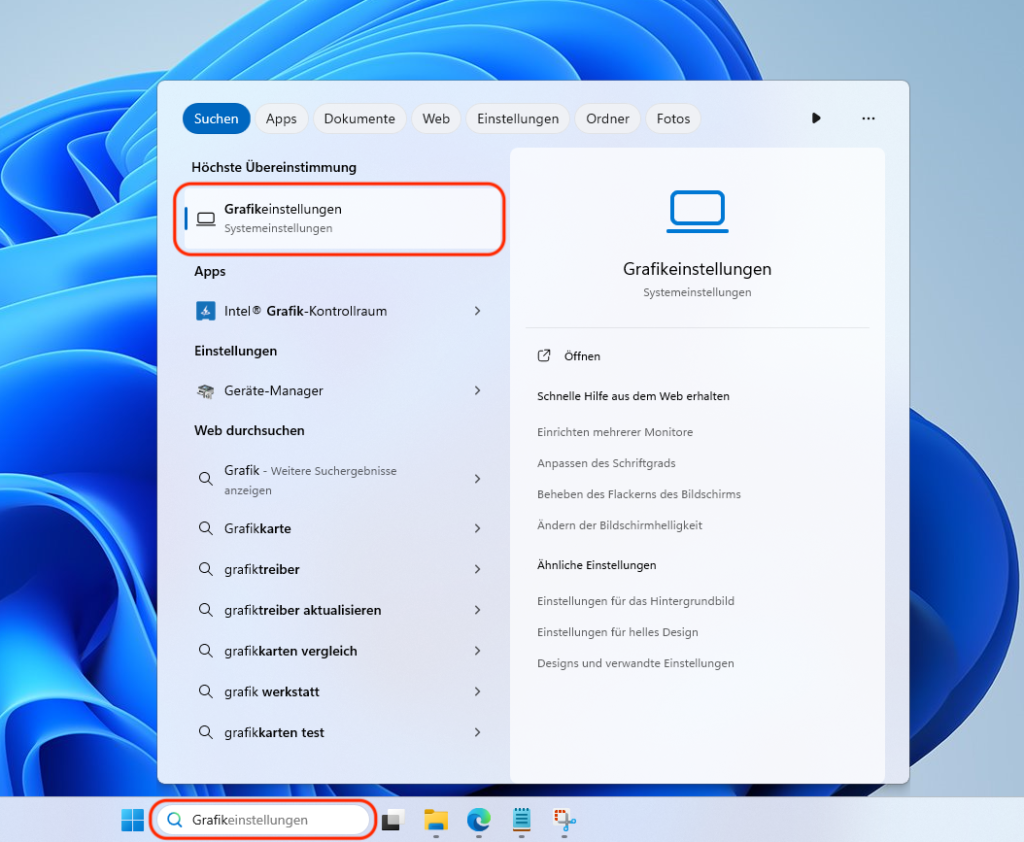
In den Grafikeinstellungen von Windows klicke auf "Durchsuchen". Suche im erscheinenden Fenster des Windows Explorers das Installationsverzeichnis von Vectorworks und wähle die Applikation Vectorworks aus.
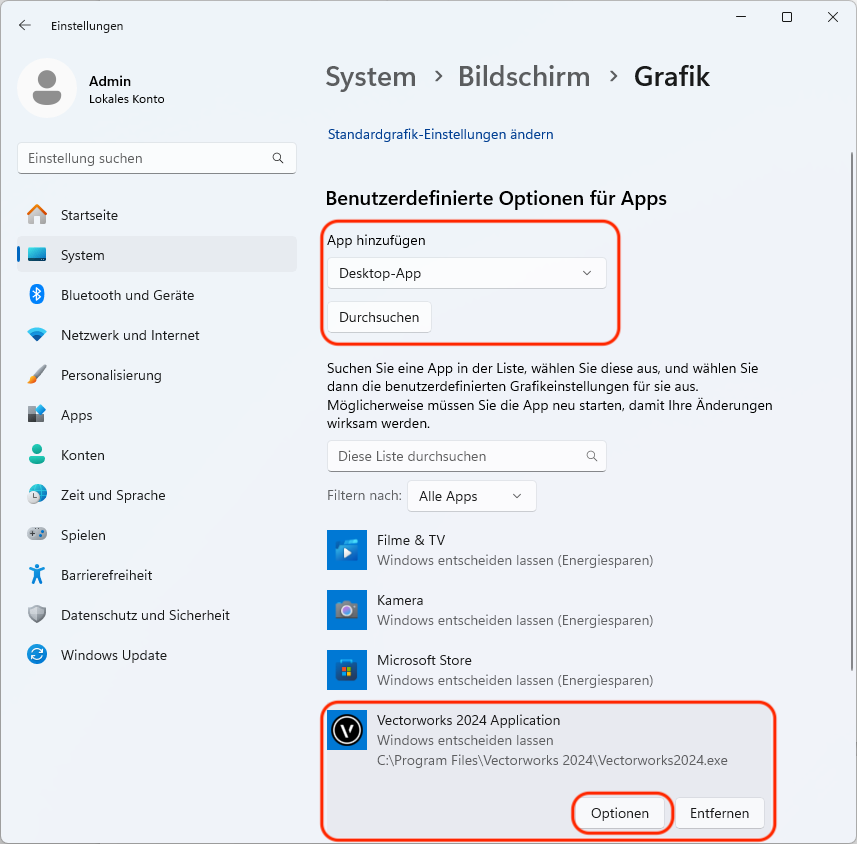
Im Normalfall befindet diese sich hier:

Nach der Auswahl wird die Vectorworks-Applikation zur Auswahl im Dialogfenster der Grafikeinstellungen. Wähle nun die gewünschte Applikation aus und klicke auf "Optionen".
Wähle im erscheinenden Dialogfenster "Hohe Leistung" entsprechend der in deinem Computer eingebauten Grafikkarte aus.
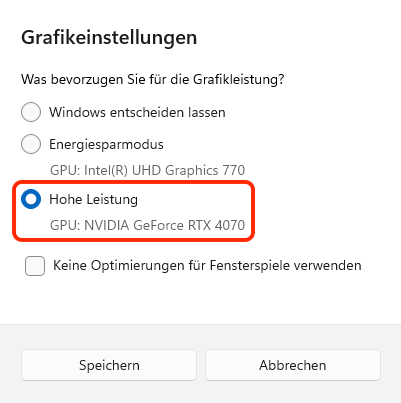
WEITERE HARDWARETREIBER- UND FIRMWARE-UPDATES
Auch veraltete Hardwaretreiber können einen Einfluss auf die Performance deines Gerätes haben. Windows stellt nur die wichtigsten Updates zur Verfügung, die für Windows relevant sind, teilweise auch in einem kleineren Umfang, als vom Hersteller direkt. Deshalb empfehlen wir beim Hersteller der Hardwarekomponenten deines Gerätes nach aktuellen Treiber- und Firmware-Updates zu suchen, Hersteller sind zum Beispiel HP, DELL, ASUS usw. Viele dieser Hardwarehersteller bieten auf Ihrer Website spezielle Tools an, um die Geräte nach aktuelleren Treibern zu durchsuchen.
WINDOWS-ENERGIEOPTIONEN
Stelle die Energieoptionen in Windows auf Höchstleistung oder Ultimative Leistung. Auch hier gilt: Stromsparen führt zu einem verzögerten Ansprechen der Hardwarekomponenten. Um diese Einstellungen zu finden, gib im Suchfeld von Windows „Energieoptionen“ ein.
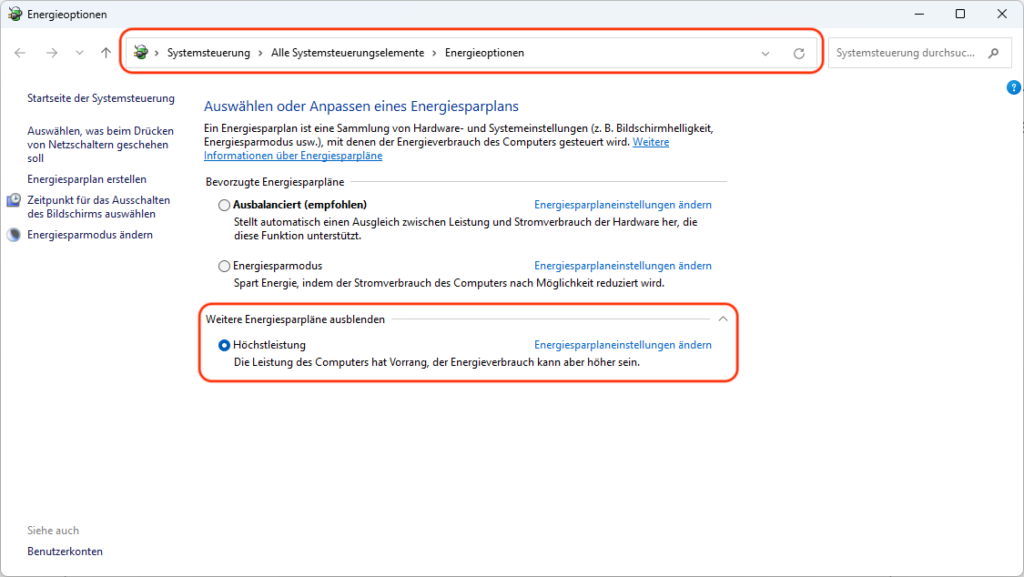
ANTI-VIREN-PROGRAMME
Anti-Viren- oder Malware-Programme kontrollieren alle Daten, die im System gerade aufgerufen oder verarbeitet werden. Diese Kontrolle benötigt einige Zeit und kann deshalb zu Verzögerungen beim Aufrufen von Daten führen. Ob dies bei dir der Fall ist, kannst du ganz einfach testen, indem du das Anti-Viren-Programm für ein bis zwei Stunden ausschaltest und während dieser Zeit mit interiorcad arbeitest.
Programm mit Ausnahmen
Die Entscheidung für oder gegen ein Anti-Viren-Programm liegt ganz bei dir. Wir empfehlen dir, als Anti-Viren- oder Malware-Programm den Windows Defender zu verwenden. Wenn du eine andere Lösung bevorzugst, solltest du auf ein Programm zurückzugreifen, welches Ausnahmen ermöglicht. Können Ausnahmen definiert werden, lassen sich Ordner, Dateien oder auch Prozesse einzelner Programme von der Durchsuchung ausschließen. Am besten entscheidest du dich für ein Programm, das sowohl Ausnahmen für Ordner als auch für Dateien und Prozesse ermöglicht. Informiere dich bitte bei deinem Administrator, Softwarelieferanten, IT-Verantwortlichen oder im Internet, ob und wie dein Anti-Viren-Programm Ausnahmen zulässt.
Windows-Defender-Ausnahmen
Auch das in Windows integrierte Anti-Viren-Tool „Windows Defender“ lässt Ausnahmen zu.
- Navigiere zu den Einstellungen für „Viren- & Bedrohungsschutz“ und klicke dort auf Einstellungen verwalten.
- Klicke unter Ausschlüsse auf Ausschlüsse hinzufügen oder entfernen.
- Stelle folgende Ausnahmen ein:
- Vectorworks-Installationsordner. Standardmäßig wäre das:

- Vectorworks-Benutzerordner:

- Prozess „Vectorworks20XX.exe“
- alle Vectorworks-Dateien. Definiere dazu am einfachsten die Datei-Endung „.vwx“ als Ausnahme.
PROGRAMMEINSTELLUNGEN
Wenn du Vectorworks gestartet hast, kannst du über Extras -> Programm Einstellungen -> Programm die Programmeinstellungen aufrufen. Die Einstellungen müssen auf den Rechner und die darin enthaltene Hardware angepasst sein. Aus diesem Grund gibt es keine allgemeingültigen Einstellungen, sondern diese müssen an den jeweiligen Computer angepasst und ausprobiert werden. Wir empfehlen folgende performancerelevante Einstellungen anzupassen:
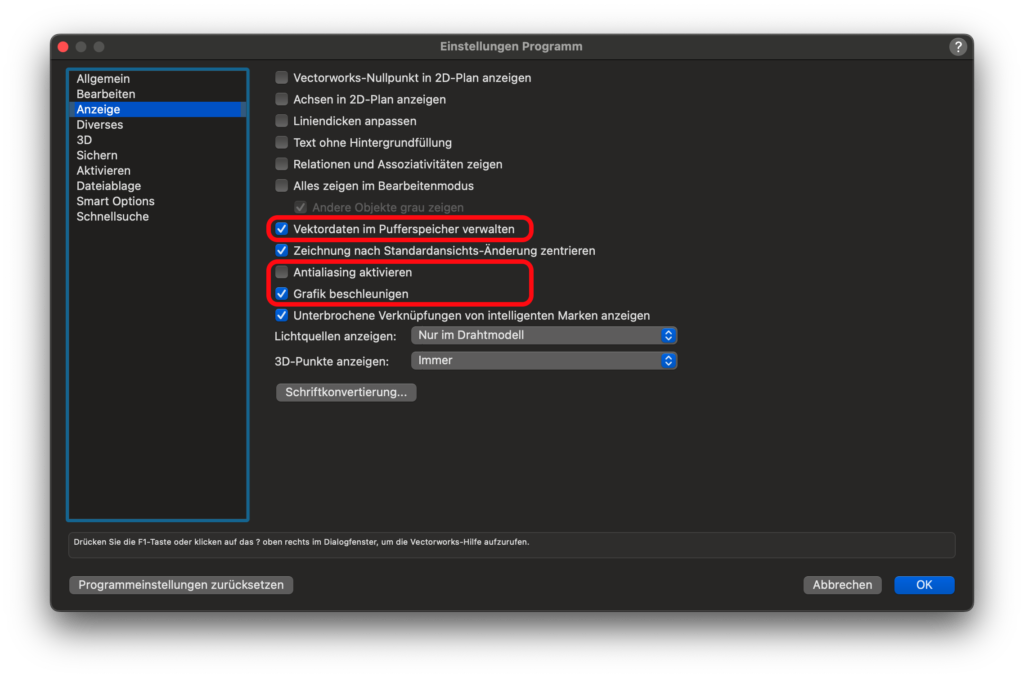
Vectordaten im Pufferspeicher verwalten
Ist diese Option aktiviert, benötigt Vectorworks mehr Arbeitsspeicher. Verfügt dein Computer über wenig Arbeitsspeicher (8GB/16GB) kann das Ausschalten dieser Option hilfreich sein. Dies muss aber getestet werden.
Antialising
Antialising ist eine Kantenglättung zur Reduzierung von Treppeneffekten in der Darstellung, kostet aber Performance. Deshalb solltest du diese Option ausschalten.
Grafik beschleunigen
Je nach Grafikkarte kann eine andere Einstellung optimal sein. Je älter eine Grafikkarte ist, desto eher solltest du die Option ausschalten. Teste, welche Einstellung für dein Gerät am besten geeignet ist, indem du diese nacheinander wählst und jeweils einige Stunden damit arbeitest.
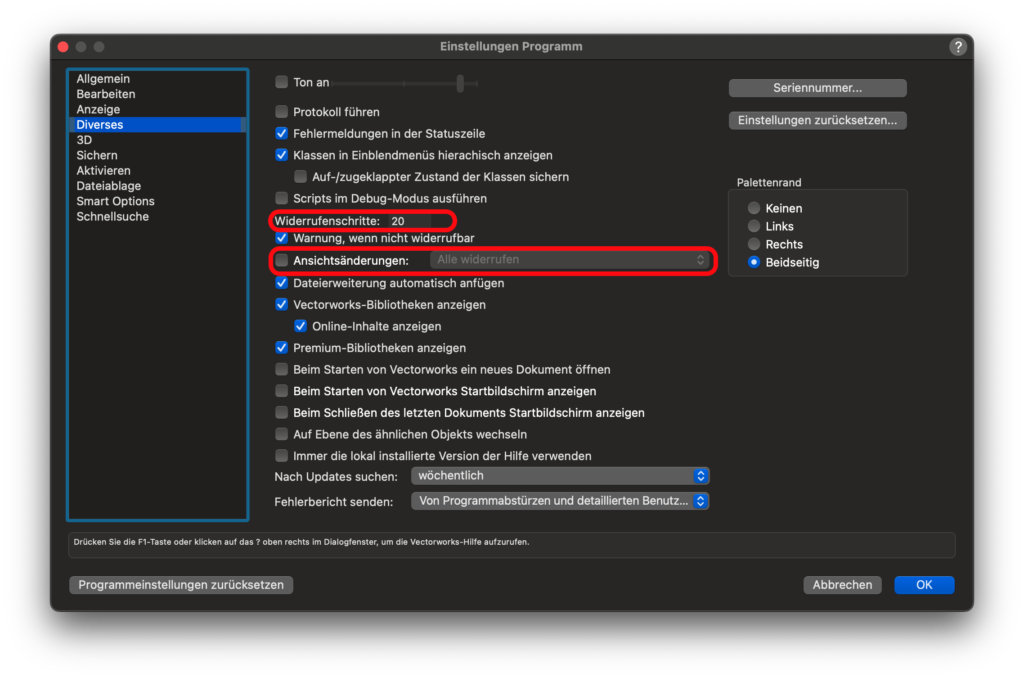
Widerrufenschritte.
Standardwert ist hier 20. Wird diese Zahl erhöht, wird mehr Arbeitsspeicher benötigt, um die Widerrufenschritte zu protokollieren.
Ansichtsänderungen
Hier kannst du bestimmen, ob Ansichtsänderungen auch als Widerrufenschritte gespeichert werden sollen. Auch Zoomen mit der mittleren Maustaste gilt als Ansichtsänderung. Möchtest du mehr Widerrufenschritte, solltest du zuerst diese Option ausschalten.
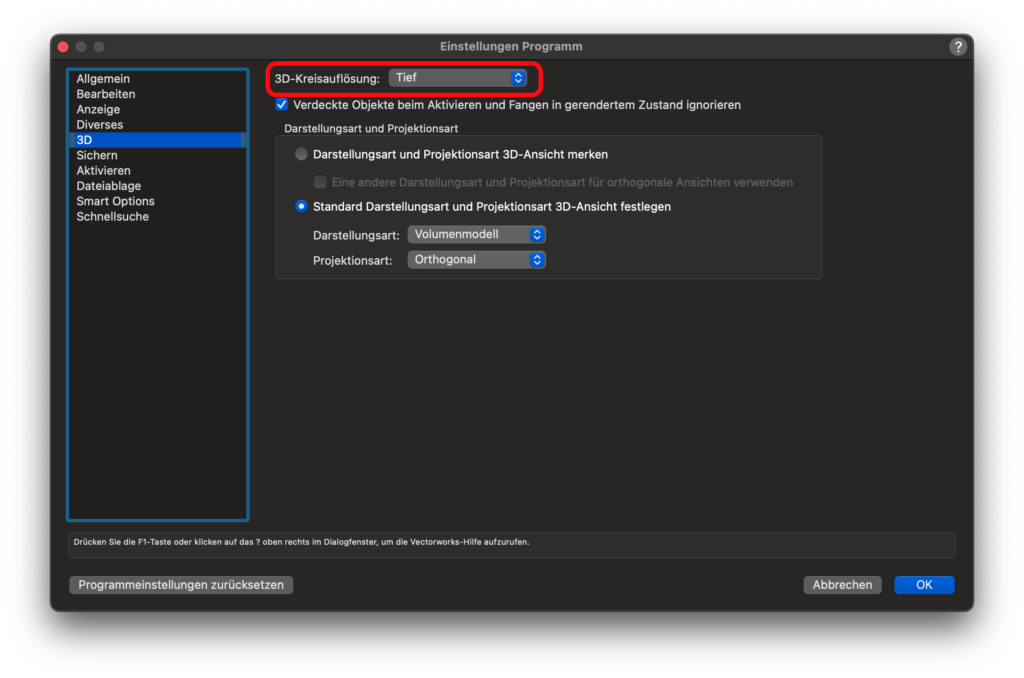
3D-Kreisauflösung
Kreisgeometrien sind für ein CAD schwierig zu berechnen. Je tiefer die Kreisauflösung, desto schneller wird das Bild aufgebaut. Die Kreise werden dann als Vielecke dargestellt, sind aber schneller berechnet. Auf die Genauigkeit hat dies keinen Einfluss. Stelle die 3D-Kreisauflösung auf „Tief“, wird dies als Voreinstellung bei allen Objekten wie Ansichtsbereichen und Schnitten verwendet, kann dann aber jeweils übersteuert werden.
Grundlegender Tipp
Du erhältst zuverlässig eine bessere Performance, wenn du Einstellungen grundsätzlich auf den tiefsten Wert setzt und dann im seltenen Bedarfsfall einen höheren Wert wählst, als wenn du immer die höchste Einstellung verwendest und dann ständig tiefere Werte wählen müsst, weil die Performance nicht passt.
DOKUMENTEINSTELLUNGEN
Wir empfehlen die folgenden Einstellungen in deinem Vorgabedokument vorzunehmen und dieses dann wieder als Vorgabe zu speichern. Bei diesen Einstellungen kommt es hauptsächlich auf die Qualität deiner Grafikkarte an und darauf, wie leistungsfähig diese ist, damit du etwas bei der Performance spürst oder nicht. Die Angaben hier richten sich nach einer maximalen Leistung bei einem absoluten Minimum an Qualität.
Volumenmodell-Einstellungen
Die Einstellung für die Volumenmodell-Darstellung findest du am einfachsten, wenn du „Volumenmodell“ als Darstellungsart auswählst und anschließend auf die Teekanne daneben klickst.

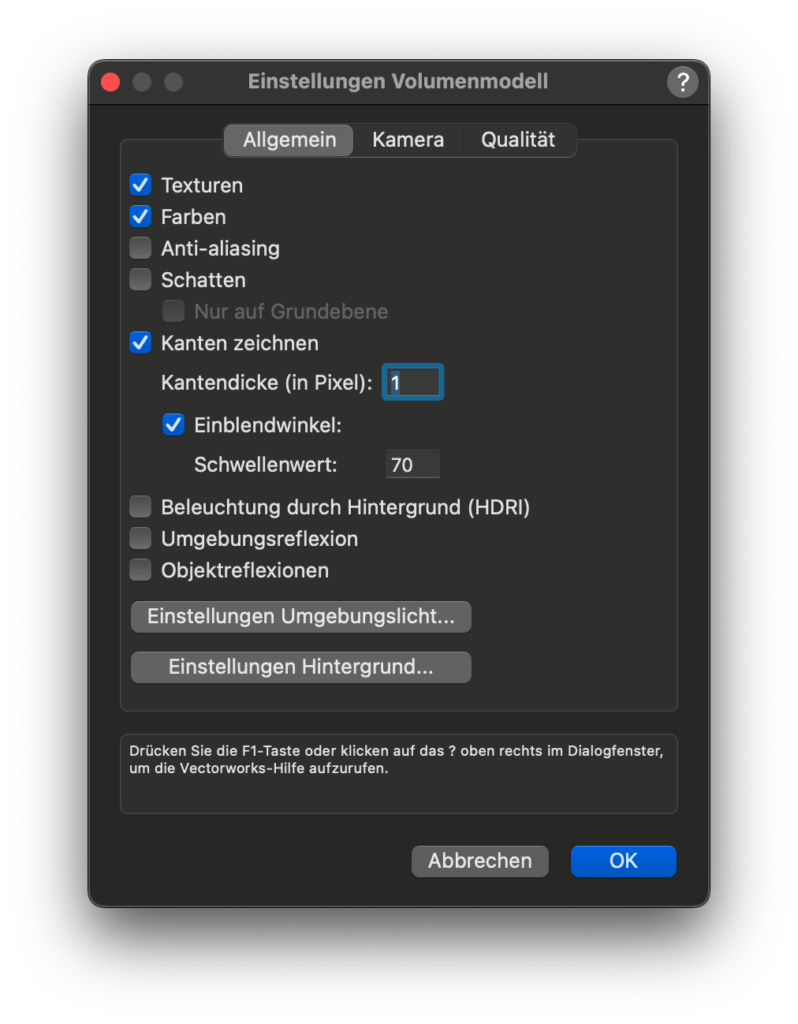
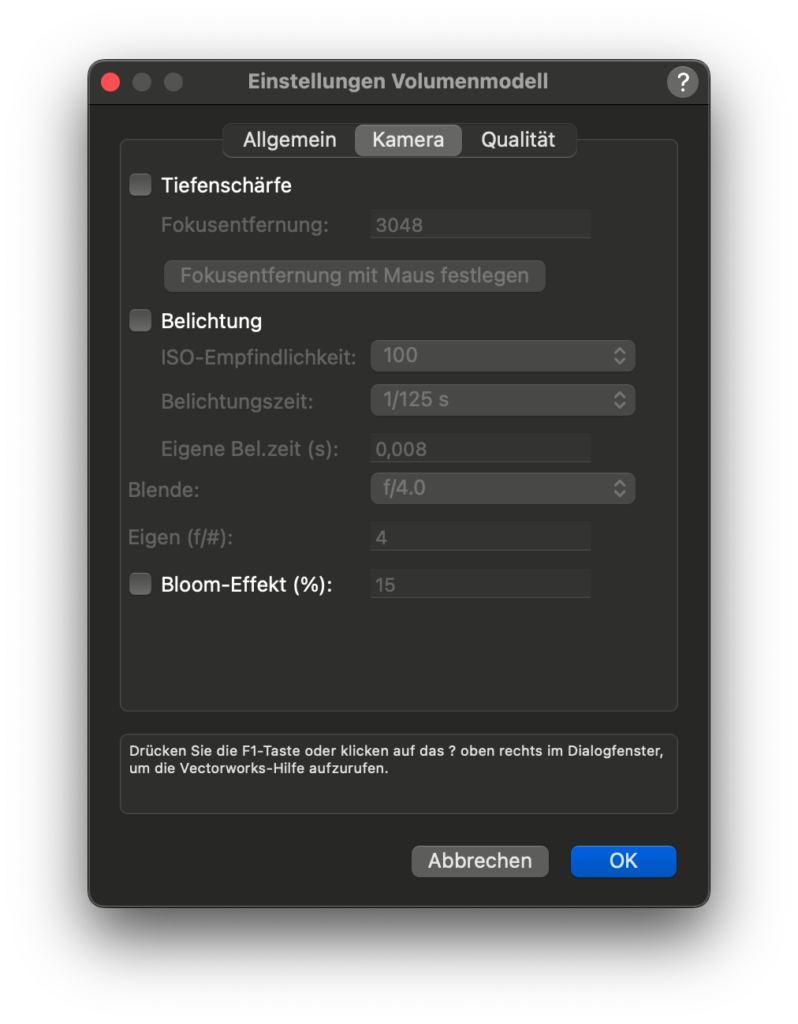
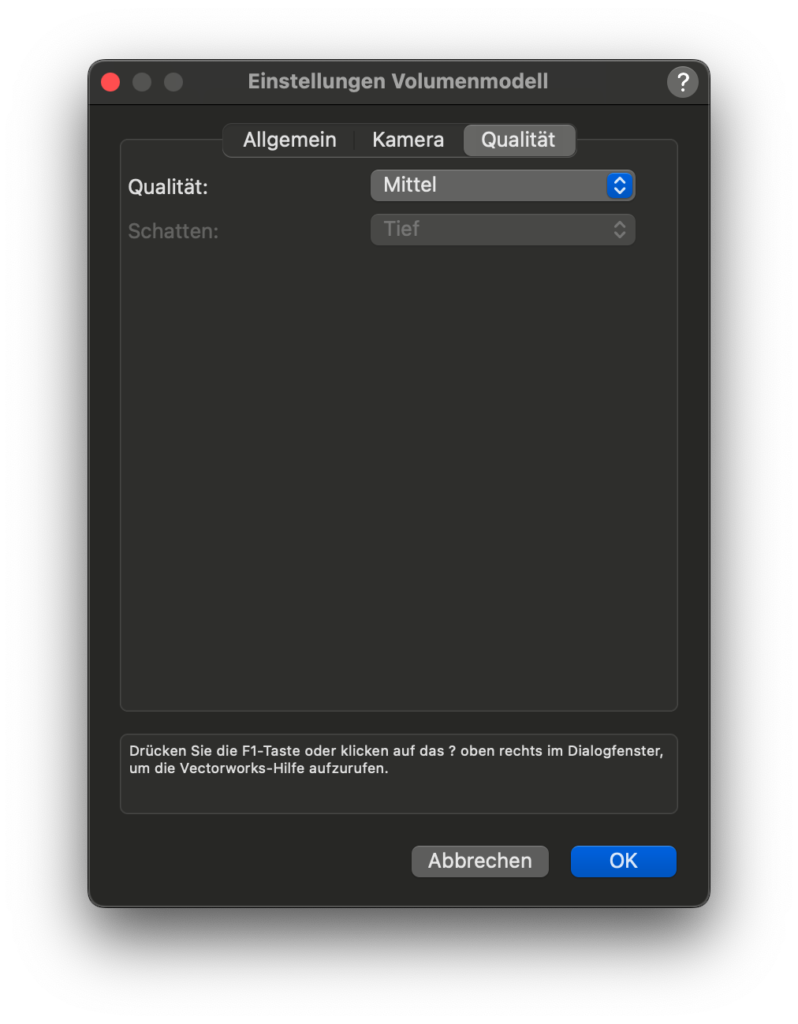
SCHNITT-EINSTELLUNGEN BEIM ANLEGEN EINES SCHNITTS
Für die beste Performance solltest du schon beim Anlegen von Schnitten die optimalen Einstellungen vornehmen, damit die Schnitte schnell angelegt und aktualisiert werden können. Ab Vectorworks 2024 kann mit Stilen für Schnitte gearbeitet werden. Die folgenden Einstellungen sollten dabei beim Anlegen von Schnittstilen berücksichtigt werden:
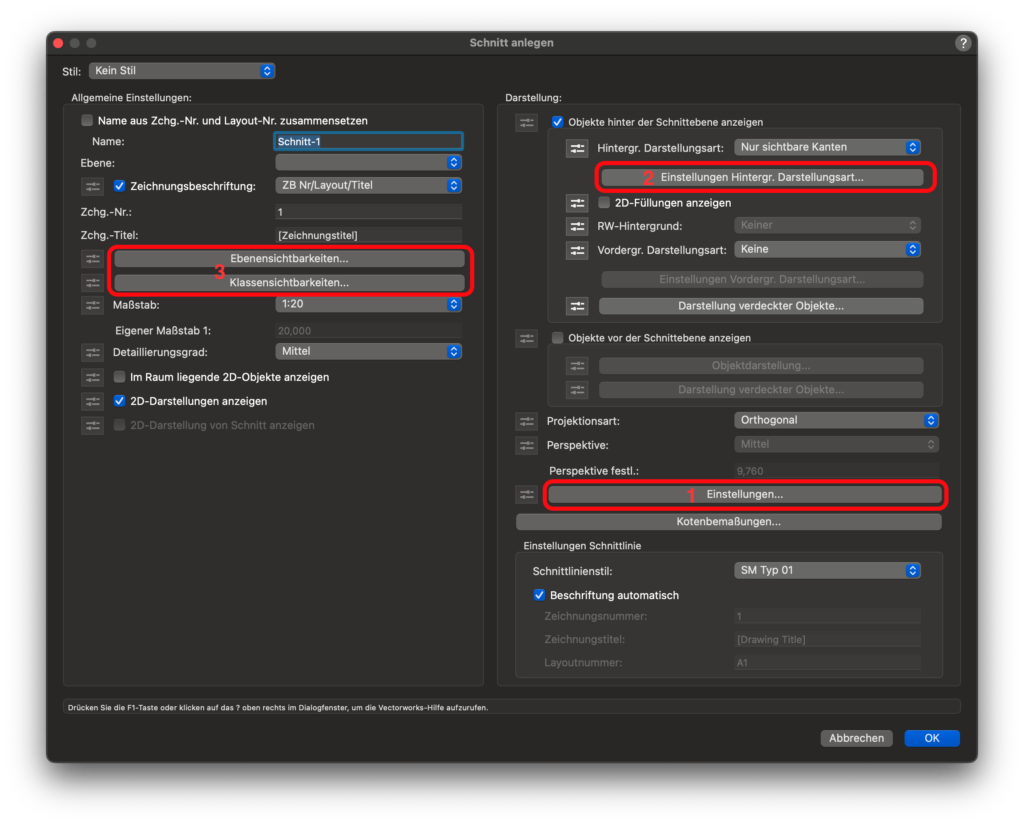
Die in der Abbildung markierten Einstellungen werden im Folgenden beschrieben:
1. Einstellungen
Damit keine unnötigen Berechnungen vorgenommen werden empfehlen wir für die Schnittlänge auf Festgelegt durch Schnittlinie zu wählen.
Auch unter Objekte hinter der Schnittebene solltest du eine Tiefe eingeben. Hier ist 1500 ein Bereich, der die meisten Bedürfnisse abdeckt, du kannst aber auch einen größeren Wert wählen. Aber auch hier gilt: Je genauer du den Bereich eingrenzt, desto schneller wird der Schnitt aktualisiert.

Für die Schnittattribute solltest du unter den Einstellungen für die Darstellung der Schnittflächen Profillinie hinzufügen ausschalten, um eine bessere Performance zu erreichen.
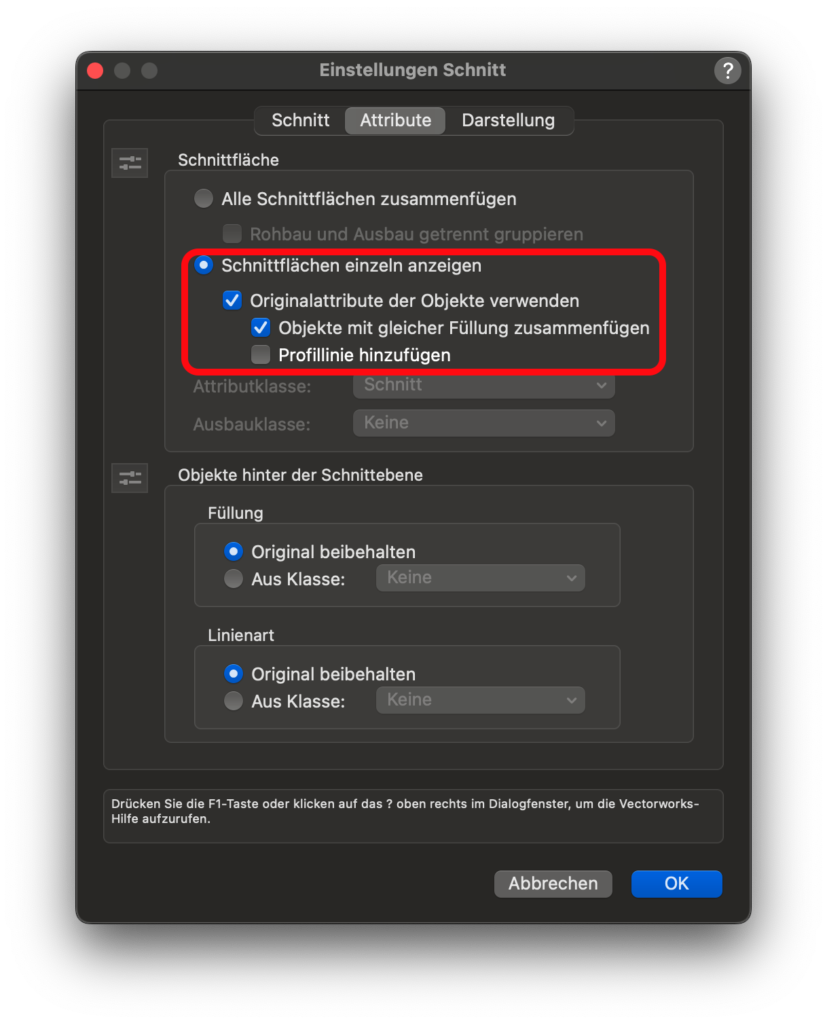
Unter den Einstellungen für die Darstellung solltest du unbedingt die 3D-Kreisauflösung auf „Tief“ stellen. Diese Einstellung hat den wohl größten Einfluss auf die Schnittgeschwindigkeit, insbesondere, wenn du im 3D viele runde Flächen hast, wie sie bei Lochreihen oder Bohrungen vorkommen. Außerdem solltest du die Option "Fremdschatten im Schnitt anzeigen" deaktivieren, wenn du diese nicht benötigst.
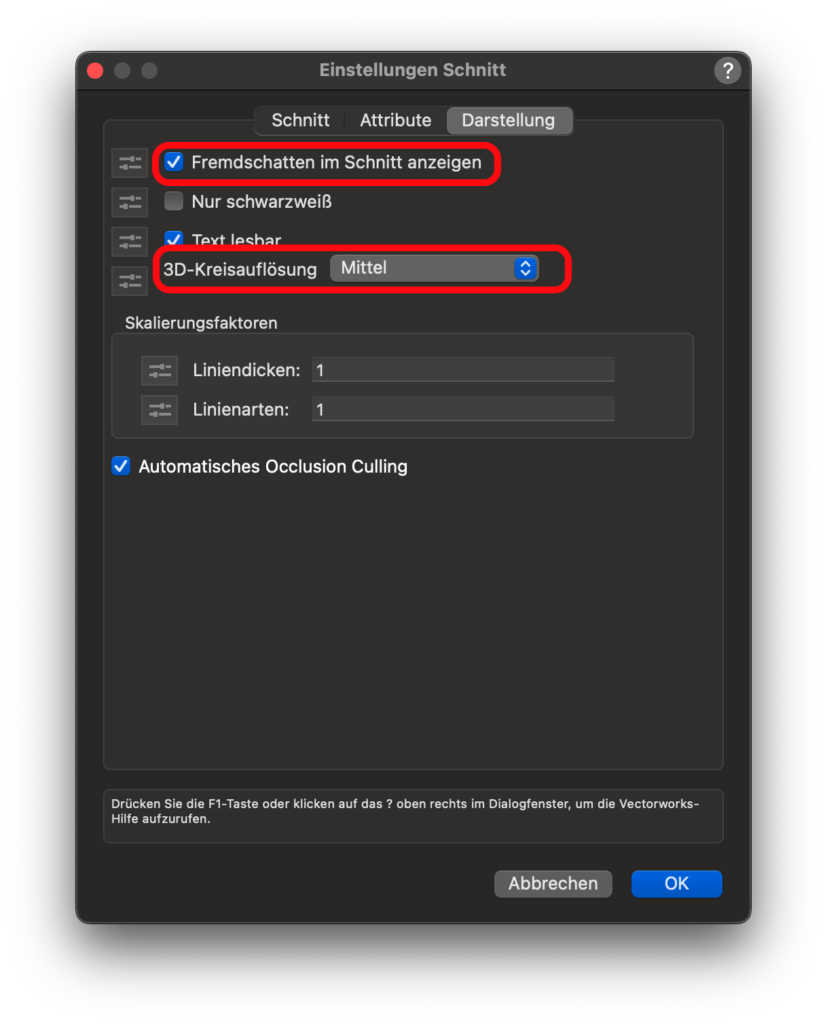
2. Einstellungen Hintergr. Darstellungsart
Hier empfehlen wir den Kantenausblendwinkel auf 70° zu setzen und alle nicht benötigten Optionen auszuschalten.
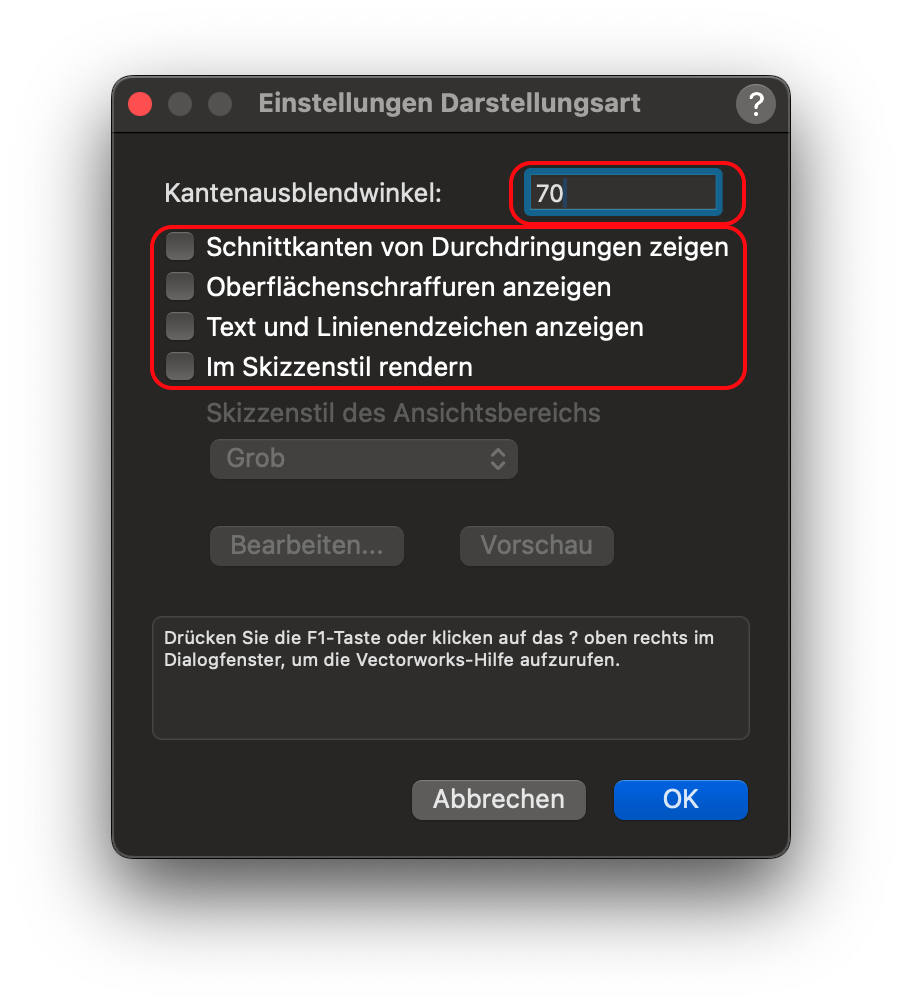
3. Ebenensichtbarkeiten und Klassensichtbarkeiten
Für die Ebenen- und Klassensichtbarkeiten solltest du grundsätzlich alle Ebenen und Klassen ausblenden, die im Schnitt nicht sichtbar sind. Auch wenn Objekte im Schnitt verdeckt sind, werden diese mitgerechnet! In interiorcad sind alle Klassen von Beschlägen und Bearbeitungen sehr rechenintensiv und sollten, wenn nicht explizit sichtbar gewünscht, ausgeschaltet werden. Am einfachsten ist es, wenn du mit gesicherten Darstellungen arbeitest.
Sich wiederholende Einstellungen
Die Schnitteinstellungen (1) werden beim Anlegen eines Schnitts gespeichert und der nächste Schnitt wird mit denselben Einstellungen angelegt. Die Einstellungen Hintergrund Darstellungsart (2) werden immer von den Einstellungen für die Konstruktionsebene oder den geschnittenen Ansichtsbereich übernommen, für eine dauerhafte Einstellung musst du diese dort optimieren. Die Klassen- und Ebenensichtbarkeiten (3) werden ebenfalls vom Ansichtsbereich oder von der Konstruktionsebene übernommen.
EINSTELLUNGEN FÜR RENDERING UND ANSICHTSBEREICHE
Um ein Rendering oder einen Ansichtsbereich zu optimieren, empfehlen wir alle Klassen von Beschlägen und Bearbeitungen auszuschalten, die nicht sichtbar sind. So vermeidest du, dass unnötige Daten mitgerechnet werden. Du kannst dies direkt über die Einstellung der Klassen bzw. Ebene in der Infopalette erledigen.
Einstellungen übertragen
Um schnell Einstellungen eines Ansichtsbereichs oder Schnitts auf einen anderen zu übertragen, empfehlen wir die ab Vectorworks 2024 verfügbaren Schnittstile zu verwenden.