Wenn du neue Materialien erstellst, hast du dich wahrscheinlich gefragt, ob es für die zugehörigen Texturen einen besseren Speicherort gibt, als das aktuelle Dokument. Es ist auch erstmal nichts dagegen einzuwenden, Texturen in einem Dokument zu speichern. Problematisch wird es, sobald du dein ein Material mit der zugeordneter Textur in einem neuen (anderen) Dokument verwendest und ebendiese Textur dort nicht gefunden werden kann. Für genau dieses Problem findest du hier aber die Lösung.
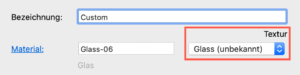
Wenn du ein Material verwendest, dessen Textur oder Texturen nicht gefunden werden, durchsucht interiorcad den gesamten Vectorworks- sowie den Benutzerordner nach einer passenden Textur. Hast du einen Arbeitsgruppenordner eingerichtet, wird dieser ebenfalls durchsucht.
Dass Texturen nicht aufzufinden sind, lässt sich leicht vermeiden, wenn du diese einfachen Schritte befolgst:
Bevor du ein neues Material in die interiorcad Materialdatenbank eingibst, erstelle zuerst die zugehörigen Texturen. Einem Material können bis zu drei verschiedene Texturen zugeordnet werden. In der Regel handelt es sich aber nur um ein Material plus das Kernmaterial (welches wahrscheinlich schon vorhanden ist). Angenommen, du willst eine neue melaminharzbeschichtete Platte von Egger eingeben und entscheidest dich für „Halifax Eiche lasiert sandgrau“ (H1336 ST37).
Vergewissere dich, dass du ein leeres Dokument hast, in welchem nichts im Zubehör-Manager gespeichert ist.
Lade dir zunächst die Textur hier herunter (Du kannst dich kostenlos registrieren, um eine hochauflösende Textur ohne Wasserzeichen zu erhalten).
Erstelle dann eine neue Textur. Klicke dazu im Zubehör-Manager auf die Schaltfläche „Zubehör anlegen“. Wähle im Dialog „Zubehör“ die Option „Textur“.
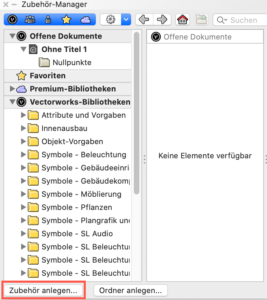
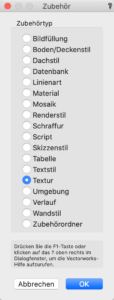
Benenne die Textur „Egger H1336 ST37“ und wähle bei „Farbe/Bild“ die Option „Bild“. Wähle dann „Neues Bild importieren“ und gehe auf das Bild, das du heruntergeladen hast.
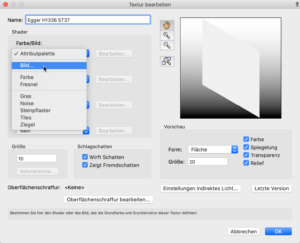
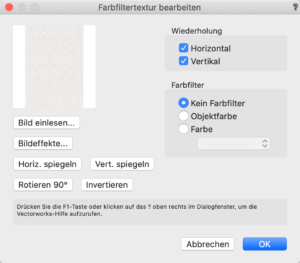
Achte im Dialog „Farbfiltertextur bearbeiten“ darauf, dass die Textur hochkant verläuft. Dies ist die Standardausrichtung für Texturen in interiorcad.
Betätige im Gruppenfeld „Größe“ die Schaltfläche „Referenzlinienlänge“. Ziehe dann die Referenzlinie (sie ist normalerweise in der linken unteren Ecke versteckt) so, dass diese die gesamte Länge der Textur abdeckt. Gib für die Länge 2800mm ein.
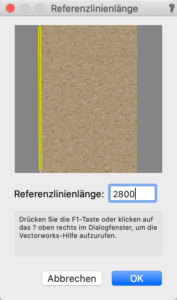
Das sind die Grundlagen. Bestätige deine Eingaben mit „OK“. Die Textur ist nun im aktuellen Dokument gespeichert:
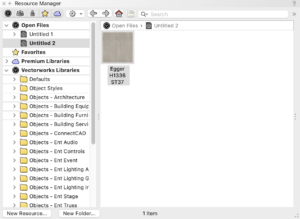
Im Moment ist die Textur nur im aktuellen Dokument verfügbar. Wenn du diese Textur also mit neuem Material und unabhängig von diesem Dokument verwenden möchtest, musst du sie in einem Verzeichnis speichern, in dem interiorcad sie finden kann.
Speichern der Textur zur generellen Verwendung
Datei auswählen → Speichern.
Die Datei muss in einem Ordner innerhalb des Benutzerordners gespeichert werden. Wenn du mit einem Mac arbeitest, gehe zu:
Version 2022 und älter: /Users/<Benutzername>/Library/Application Support/Vectorworks 2021/Bibliotheken/Attribute und Vorgaben/Renderworks - Texturen Version 2023 und neuer: /Users/<Benutzername>/Library/Application Support/Vectorworks 2021/Bibliotheken/Visualisierung/Renderworks - Texturen
In Windows gehe zu:
Version 2022 und älter: C:\Users\<Benutzername>\AppData\Roaming\Nemetschek\Vectorworks 2021\Bibliotheken\Attribute und Vorgaben\Renderworks - Texturen Version 2023 und neuer: C:\Users\<Benutzername>\AppData\Roaming\Nemetschek\Vectorworks 2021\Bibliotheken\Visualisierung\Renderworks - Texturen
Achte darauf, dass du dort einen neuen Ordner mit dem Namen „interiorcad“ anlegst (ohne Anführungszeichen, alles klein geschrieben).
Speichere das Dokument unter einem beliebigen Namen.
Schließe dieses Dokument und öffne ein neues, leeres Dokument.
Klicke im Zubehör-Manager mit der rechten Maustaste auf die Kopfzeile „Benutzerbibliotheken“ und wähle „Aktualisieren…“
Der Ordnerbaum wird neu geladen und minimiert sich. Wenn du ihn wieder öffnest, siehst du das neue Bibliotheksdokument. Du kannst nun jede neu erstellte Textur einfach auf das Dateisymbol ziehen.
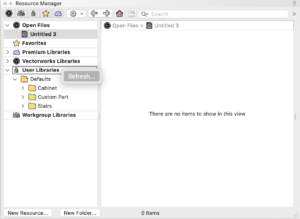
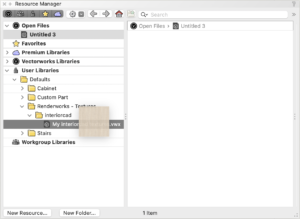
Im nächsten Schritt wird ein Material erstellt.
Erstellen eines neuen Materials in interiorcad
Wir werden uns mit dem Anlegen eines neuen Plattenmaterials befassen, die selben Schritte gelten aber auch für Abdeckungen und Randleistenmaterialien. Gehe dazu im Menübalken auf „interiorcad → Stammdaten → Platten bearbeiten…“
Klicke unten links auf „Hinzufügen“ und fülle die rechte Hälfte des Dialogs mit dem neuen Egger-Material aus.
Als nächstes richten wir die Texturen ein. Wir beginnen mit dem Kernmaterial. Da wir hier eine Spanplatten-Textur benötigen, wähle einfach „Spanplatte“ aus oder suche danach in der Ressourcenauswahl. Hinweis: Bestätige die Suche unbedingt mit der Eingabetaste, da dies kein aktives Suchfeld ist. Weise es dann dem Kernmaterial zu.
Denke daran, dass es sich hier um eine vordefinierte Textur handelt. Diese ist standardmäßig in interiorcad enthalten und wird somit aus dem Anwendungsordner entnommen. Du kannst die Ressourcen des Anwendungsordners nicht ändern, aber durchaus für deine eigenen Materialien verwenden. Denn dafür sind sie ja auch gedacht.
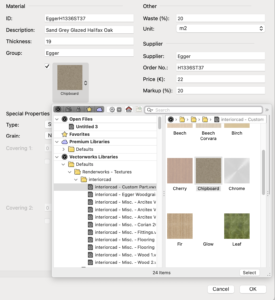
Als nächstes weisen wir die Textur den Außenflächen des Materials zu. Du wirst feststellen, dass der Textur-Auswahlschalter deaktiviert ist. Das liegt daran, dass der Materialtyp noch auf „Standard“ eingestellt ist. Wir müssen ihn auf „Melaminbeschichtet“ umstellen. Sobald dies erledigt ist, kann auch eine Textur ausgewählt werden.
Achte darauf, dass die Maserung in Längsrichtung läuft und dass die Dicke nicht 0 beträgt (standardmäßig liegt sie bei 0,1 mm, was völlig ok ist).
Falls die Schichtdicke offensichtlich bei 0 liegt, ist möglicherweise die Dezimalgenauigkeit zu niedrig eingestellt. Gehe im Menü auf „Datei → Dokument Einstellungen → Einheiten…“ und sorge dafür, dass sie mindestens eine Dezimalstelle beträgt.
Öffne nun die Textur-Auswahl und navigiere zu den Benutzer-Bibliotheken. Suche dein Textur-Dokument und wähle die die neue Egger-Textur, die du gerade erstellt hast.
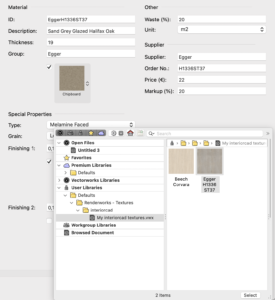
Wiederhole den Vorgang für die gegenüberliegende Seite. Das war’s – das neue Material kann nun von jedem Dokument aus verwendet werden. interiorcad merkt sich, woher die Textur stammt und wird sie für dieses Material verwenden. Sobald du die Textur in einem neuen Dokument verwendet hast, wird sie aus der lokalen Dokumentenbibliothek genommen. Sie wird somit nicht jedes Mal importiert, wenn du das Material zuweist.