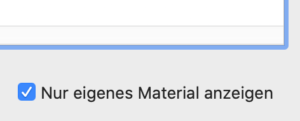Die interiorcad-Materialdatenbank zu bearbeiten und neue Materialien hinzuzufügen ist keine große Sache. Folge diesen Schritten, um deine eigene Materialdatenbank aufzubauen und vergiss manuelle Texturierung und manuelle Stücklisten.
Du solltest dich zunächst mit dem Material-Dialog vertraut machen: Beginnen wir mit der Datenbank der Plattenmaterialien. Wähle dazu im Hauptmenü „interiorcad → Stammdaten → Platten bearbeiten…“ aus.
Dadurch wird der Dialog „Platten bearbeiten“ geöffnet. Suchen wir mal nach „Fpy-BU-19“ und sehen uns die Einstellungen dazu an:
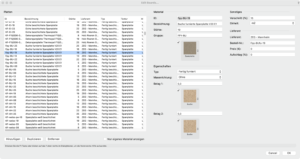
Es gibt sieben Spalten in der Plattenwerkstoff-Liste. Schauen wir uns jede Spalte kurz an:
| ID | Was in der Plattenwerkstoff-Liste zu finden ist. |
| Bezeichnung | Freie Beschreibung des Werkstoffs. Nicht in der Liste enthalten, kann aber mit dem Platzhalter [TraegermaterialBezeichnung] hinzugefügt werden. |
| Stärke | Die physikalische Dicke des modellierten 3D-Objekts, welche das Material verwendet. |
| Lieferant | Wird für die Bestellung verwendet. Kann mit dem Platzhalter [TraegermaterialLieferant] zur Zuschnittliste hinzugefügt werden. |
| Typ | Es gibt sieben Material-Typen mit drei unterschiedlichen Eigenschaften. Für eine detaillierte Erklärung siehe unten. |
| Textur | Die Renderworks Textur, die durch das Material auf das Bauteil gelegt wird. |
| Maserrichtung | Die Richtung der Maserung wird mit der Renderworks-Textur und den Abmessungen des Teils (Länge ↔ Breite) gedreht. |
Auf der gegenüberliegenden Seite kannst du das Material so konfigurieren, dass es sich je nach Art des Materials richtig verhält.
Die Stärke ist wichtig, weil sie für die physikalische 3D-Materialstärke verantwortlich ist.
Das Eingabefeld „Gruppe“ kannst du ignorieren. Es handelt sich um eine veraltete Eingabe, die für den „Classic“-Modus 32-bit-Schrank noch benötigt wird, aber bald verschwinden wird. Diese kann das Speichern eines neu erstellten Materials verhindern, indem die Schaltfläche „OK“ deaktiviert wird. Sollte dies der Fall sein, gib einfach eine neue Textzeichenfolge ein, die noch nicht verwendet wurde.
Im Popup-Menü darunter kannst du die Renderworks-Textur auswählen, die für das Kernmaterial verwendet wird. Da es sich um eine furnierte Platte handelt, benötigen wir drei verschiedene Texturen: Eine für das Kernmaterial und jeweils eine für jede Seite, die theoretisch auch unterschiedlich sein könnte. Dieser FAQ-Abschnitt erklärt, wo Texturen gespeichert werden müssen, damit sie von der Materialdatenbank von interiorcad gefunden werden können.
Es ist wichtig, die Unterschiede zwischen den Materialtypen unter „Eigenschaften“ zu kennen. Ein Rohmaterial wie MDF oder Spanplatte wird wahrscheinlich furniert, mit HPL überzogen oder beschichtet sein. Außerdem wird es, sofern es nicht beschichtet ist, höchstwahrscheinlich eine Art von Bekantung erhalten. Die Stärke der Platte ist festgelegt, aber die Beschichtung wird hinzugefügt. Wenn du also eine 19 mm dicke Spanplatte verwendest und auf jeder Seite einen 0,5 mm dicken Belag hinzufügst, hast du am Ende ein 20 mm dickes Material.
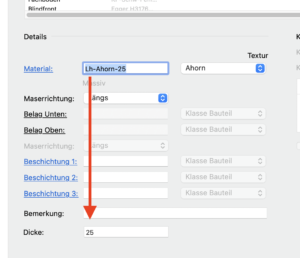
Ein MASSIV-Material kann keine Abdeckung oder Kantenumleimung erhalten. Seine Dicke kann in der Objekt-Infopalette oder im Dialog ‚Konstruktion‘ von benutzerdefinierten Teilen oder Schrankobjekten frei eingestellt werden.
Materialien, die FERTIG VERARBEITET sind können nicht separat beschichtet werden, sondern können Texturen für die melaminbeschichtete Lage (oder das Furnier) des Materials sowie eine Stärke erhalten. Unabhängig davon, welche Stärke du für das vorlaminierte oder vorfurnierte Material wählst, ändert dies nicht die fertige Dicke des Materials.
Hier ein kurzer Überblick dieser Eigenschaften:
| Kategorie | Typ | Belag | Bekantung | Stärke |
| „Roh“ | Standard | |||
| „Massiv“ | Massiv | |||
| 3-Schichtplatte | ||||
| Sperrholz | ||||
| Glas | ||||
| „Fertig verarbeitet“ | Fertig beschichtet | |||
| Fertig furniert |
Zu guter Letzt kannst du für jedes Material den Verschnittanteil (prozentual), die Einheit und den Preis einstellen. Diese Werte werden für die Kalkulation und verschiedene Listen verwendet, die interiorcad für dich erstellt.
Sobald du ein Material dupliziert und bearbeitet (oder auch von Grund auf neu erstellt) hast, erscheint unterhalb der Liste ein Kontrollkästchen. In diesem werden nur benutzerdefinierte Materialien angezeigt. Damit wird das Verwalten deiner eigenen Bibliothek viel einfacher, ohne alle Standardmaterialien zu sehen.