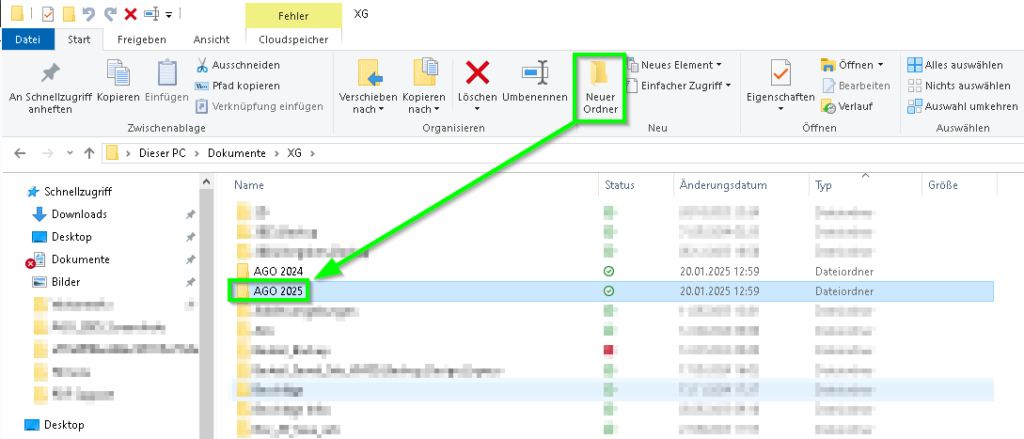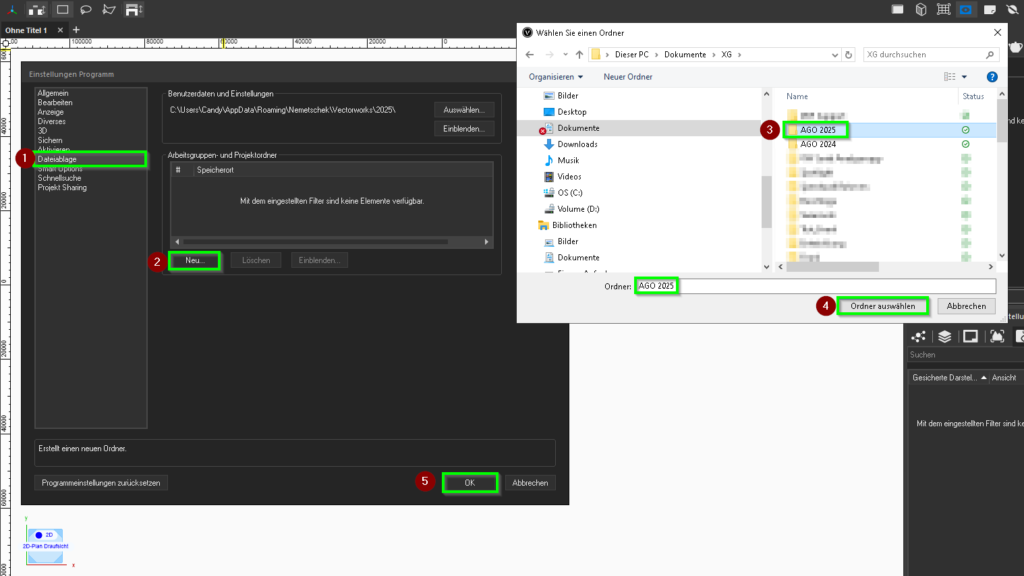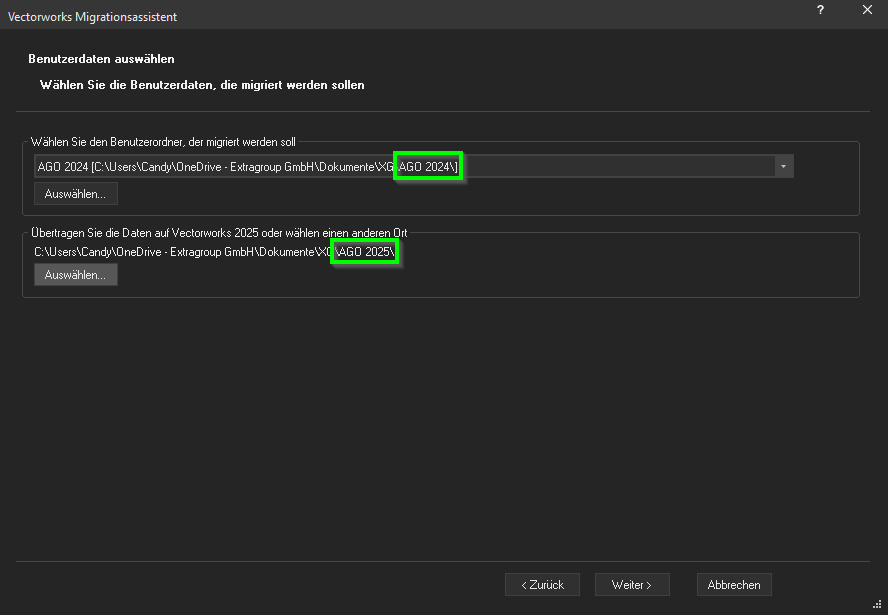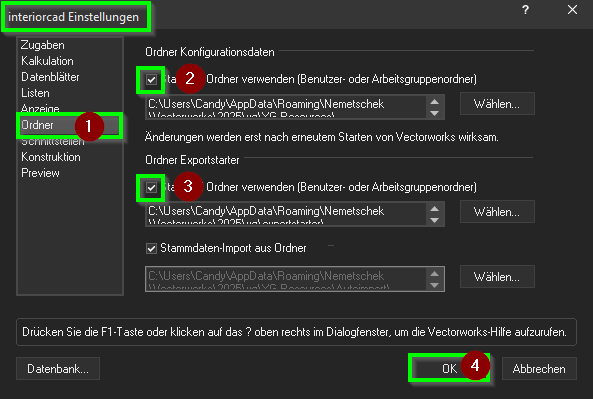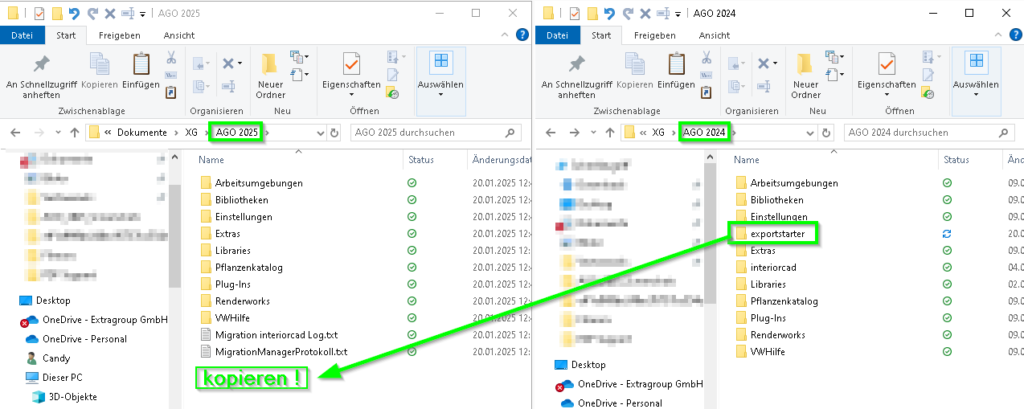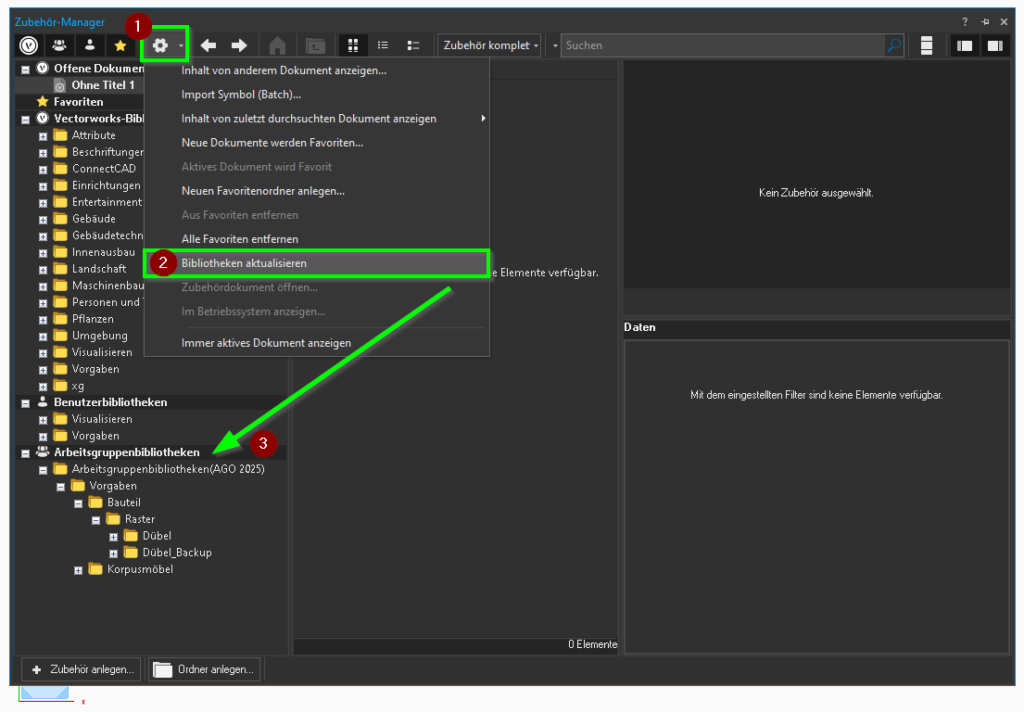Du möchtest die Inhalte deines Arbeitsgruppenordners aus der Vorgängerversion in die neue Version übernehmen? Dann halte dich bitte an diese Anleitung
1. Neuen Arbeitsgruppenordner anlegen
Wenn du die neue Version installiert hast, richtest du dir zu allererst einen neuen Arbeitsgruppenordner ein. Das machst du innerhalb deines Betriebssystems (Windows Explorer / macOS Finder), indem du einen Ordner an einer beliebigen Stelle anlegst, den du später zu deinem neuen Arbeitsgruppenordner (AGO) erklärst. Dieser Ordner sollte bitte unbedingt die Versionsnummer im Namen tragen, z. B. „AGO 2025“:
Hierbei kannst du ein Netzlaufwerk auf deinem Server wählen, oder einen Cloud-Service deiner Wahl verwenden. Manche NAS-Geräte verfügen über eine eigensinnige Handhabung von Zugriffsrechten, weshalb wir NAS-Geräte in diesem Zusammenhang nicht empfehlen können. Wenn du dennoch ein NAS-Gerät verwenden möchtest, sei dir bitte im Klaren darüber, dass wir dafür keinen Support übernehmen können.
Anschließend gehst du in das Menü > Extras > Programm Einstellungen > Programm und dort in den Bereich „Dateiablage“. Dort wählst du unter „Arbeitsgruppen- und Projektordner“ über die Schaltfläche „Neu“ den Ordner, welchen du dir vorhin angelegt hast:
Nachdem du deinen gewünschten Pfad gewählt hast, wird dein neuer Arbeitsgruppenordner automatisch mit Inhalten gefüllt. Dies kann einen kleinen Moment dauern.
Sobald der Arbeitsgruppenordner erfolgreich angelegt wurde, kannst du damit loslegen, weitere Inhalte aus der Vorgängerversion zu migrieren.
2. Inhalte migieren
Dazu gehst du ins Menü Extras > Migrationsassistent. Im sich öffnenden Dialog wählst du deinen Arbeitsgruppenordner der Vorgängerversion als Quelle und deinen neuen Arbeitsgruppenordner als Zielpfad aus.
Anschließend wählst du „Weiter“ und folgst den Anweisungen. Zum Beispiel wirst du per Dialog gefragt, welche Inhalte migriert werden sollen, wie z. B. „Bibliotheken“ (darunter fallen z. B. eigene Beschläge und eigene Raster) oder auch „Vorgabedokumente“.
Wenn du deine Auswahl getroffen und alles bestätigt hast, werden die Inhalte aus dem Quell-Arbeitsgruppenordner in das Format deiner neuen Version konvertiert und in den Ziel-Arbeitsgruppenordner übertragen.
3. Einstellungen überprüfen
Nach erfolgreicher Migration prüfe bitte, ob in den interiorcad-Voreinstellungen die Standard-Ordner für Konfigurationsdateien und den Exportstarter eingestellt sind. Gehe hierzu ins Menü interiorcad > Einstellungen > Voreinstellungen und dort in den Bereich „Ordner“:
Setze hier die beiden Haken für „Standard-Ordner verwenden (Arbeitsgruppen- und Projektordner)“.
Nachdem du mit „OK“ bestätigt und den Dialog geschlossen hast, musst du interiorcad beenden und neu starten, damit die Einstellungen wirksam werden.
4. Exportstarter & Sets übertragen
Falls du auch 2WOP für die CNC-Fertigung nutzt und auch die Einstellungen für den CNC-Export („Exportstarter“) über den Arbeitsgruppenordner teilen möchtest, schließe bitte interiorcad an dieser Stelle, aber warte noch mit dem erneuten Start, da zuerst noch den Exportstarter vom alten in den neuen Arbeitsgruppenordner kopiert werden muss.
Hierzu navigierst du innerhalb deines Betriebssystems (Windows Explorer / macOS Finder) in den Arbeitsgruppenorder der Vorgängerversion zu deinem Exportstarter und kopiere ihn per Kopieren und Einfügen (Windows: Strg+c & Strg+v / macOS: Cmd+c & Cmd+v) in deinen neuen Arbeitsgruppenordner. Der Exportstarter muss in der obersten Ebene deines Arbeitsgruppenordners liegen:
Wenn du mehrere Export-Sets (z. B. für die Fertigung auf mehreren Maschinen) nutzt, musst du jetzt noch deine Sets übertragen. Diese findest du im alten Arbeitsgruppenorder im Pfad Bibliotheken/Vorgaben/Export/. Kopiere am besten den gesamten Ordner „Export“ an diese Stelle im neuen Arbeitsgruppenorder, also wieder unter Bibliotheken/Vorgaben/.
Jetzt darfst du interiorcad neu starten. Wenn es gestartet ist, führst du noch die Aktualisierung der Bibliotheken im Zubehörmanager durch und dann hast du es geschafft. Hierzu klickst auf das kleine Zahnrad im Zubehörmanager und wählst im sich aufklappenden Menü „Bibliotheken aktualisieren“.
Fertig! 🎉